Was man wissen sollte
- 'BOOTMGR fehlt'-Fehler können aufgrund von Upgrade-Problemen, beschädigten Festplattensektoren und falsch konfigurierten Dateien auftreten.
- 'BOOTMGR fehlt' wird angezeigt, während der Computer hochfährt.
- Gängige Wege, um 'BOOTMGR fehlt' zu beheben, sind Neustarts, Ändern der Startreihenfolge und einige andere.
Zu den häufigsten Gründen für BOOTMGR-Fehler gehören beschädigte und falsch konfigurierte Dateien, Probleme bei der Aktualisierung von Festplatten und Betriebssystemen, beschädigte Festplattensektoren, ein ver altetes BIOS und beschädigte oder lose Festplattenschnittstellenkabel.
Ein weiterer Grund, warum Sie möglicherweise BOOTMGR-Fehler sehen, ist, wenn Ihr PC versucht, von einer Festplatte oder einem Flash-Laufwerk zu booten, das nicht richtig konfiguriert ist, um von dort gebootet zu werden. Mit anderen Worten, es wird versucht, von einer nicht bootfähigen Quelle zu booten (d. h. einer Quelle, die keine richtigen Boot-Dateien enthält). Dies gilt auch für Medien auf einem optischen Laufwerk oder Diskettenlaufwerk, von dem Sie versuchen zu booten.
BOOTMGR-Probleme gelten nur für die Betriebssysteme Windows 11, Windows 10, Windows 8, Windows 7 und Windows Vista. Windows XP verwendet BOOTMGR nicht; die äquivalente Funktion ist NTLDR, die den Fehler NTLDR fehlt ausgibt, wenn ein ähnliches Problem auftritt.
BOOTMGR-Fehler
Es gibt verschiedene Möglichkeiten, wie der Fehler „BOOTMGR fehlt“auf Ihrem Computer angezeigt wird, wobei der erste hier aufgeführte Fehler der häufigste ist:
- BOOTMGR fehlt Strg drücken alt=""Bild" Entf zum Neustart</strong" />
- BOOTMGR fehlt. Zum Neustarten beliebige Taste drücken
- BOOTMGR nicht gefunden
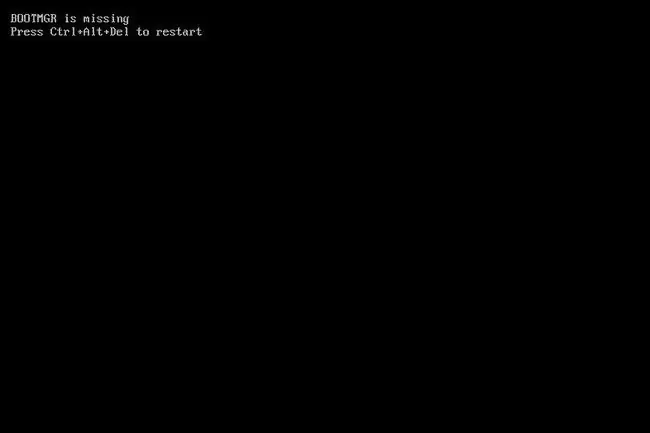
Der Fehler „BOOTMGR fehlt“wird kurz nach dem Einsch alten des Computers angezeigt, unmittelbar nachdem der Power On Self Test (POST) abgeschlossen ist. Windows hat erst begonnen zu laden, wenn die BOOTMGR-Fehlermeldung erscheint.
So beheben Sie den Fehler „BOOTMGR fehlt“
- Starten Sie den Computer neu. Der BOOTMGR-Fehler könnte ein Zufall sein.
-
Überprüfen Sie Ihre optischen Laufwerke, USB-Anschlüsse und Diskettenlaufwerke auf Medien. Häufig wird der Fehler „BOOTMGR fehlt“angezeigt, wenn Ihr PC versucht, von einer nicht bootfähigen Disc, einem externen Laufwerk oder einer Diskette zu booten.
Wenn Sie feststellen, dass dies die Ursache Ihres Problems ist und es regelmäßig auftritt, sollten Sie erwägen, die Startreihenfolge im BIOS zu ändern, sodass die Festplatte als erstes Startgerät aufgeführt wird.
-
Überprüfen Sie die Startreihenfolge im BIOS und vergewissern Sie sich, dass die richtige Festplatte oder ein anderes bootfähiges Gerät zuerst aufgeführt ist, vorausgesetzt, Sie haben mehr als ein Laufwerk. Wenn das falsche Laufwerk zuerst aufgelistet wird, könnten Sie BOOTMGR-Fehler sehen.
Wir sind im obigen Fehlerbehebungsschritt irgendwie darauf gestoßen, aber es ist wichtig, ausdrücklich darauf hinzuweisen, dass Sie möglicherweise die falsche Festplatte aufgelistet haben, da viele BIOS/UEFI-Systeme es Ihnen ermöglichen, eine bestimmte Festplatte zum Booten anzugeben von zuerst.
-
Schließen Sie alle internen Daten- und Stromkabel neu an. BOOTMGR-Fehlermeldungen können durch nicht angeschlossene, lose oder fehlerhafte Strom- oder Controllerkabel verursacht werden.
Ersetzen Sie das PATA- oder SATA-Kabel, wenn Sie vermuten, dass es defekt sein könnte.
-
Führen Sie eine Startreparatur von Windows durch. Diese Art der Installation sollte alle fehlenden oder beschädigten Dateien ersetzen, einschließlich BOOTMGR.
Auch wenn eine Starthilfe eine gängige Lösung für BOOTMGR-Probleme ist, machen Sie sich keine Sorgen, wenn sie Ihr Problem nicht behebt. Fahren Sie einfach mit der Fehlerbehebung fort - irgendetwas wird funktionieren.
-
Schreiben Sie einen neuen Partitionsbootsektor in das Windows-System. Dadurch werden mögliche Beschädigungen, Konfigurationsprobleme oder andere Schäden behoben.
Der Bootsektor der Partition ist ein wichtiger Bestandteil des Bootvorgangs. Wenn es also Probleme damit gibt, sehen Sie Probleme wie "BOOTMGR fehlt"-Fehler.
-
Neuaufbau der Boot-Konfigurationsdaten (BCD). Ähnlich wie beim Bootsektor der Partition kann ein beschädigtes oder falsch konfiguriertes BCD BOOTMGR-Fehlermeldungen verursachen.
Die folgenden Schritte zur Fehlerbehebung helfen wahrscheinlich weniger, Ihr BOOTMGR-Problem zu beheben. Wenn Sie eine der oben genannten Ideen übersprungen haben, haben Sie möglicherweise eine sehr wahrscheinliche Lösung für dieses Problem übersehen!
-
Überprüfen Sie die Festplatten- und andere Laufwerkseinstellungen im BIOS und vergewissern Sie sich, dass sie korrekt sind. Die BIOS-Konfiguration teilt dem Computer mit, wie ein Laufwerk zu verwenden ist, sodass falsche Einstellungen Probleme wie BOOTMGR-Fehler verursachen können.
Im BIOS gibt es normalerweise eine automatische Einstellung für die Konfiguration von Festplatten und optischen Laufwerken, was normalerweise eine sichere Sache ist, wenn Sie sich nicht sicher sind, was Sie tun sollen.
-
Aktualisiere das BIOS deines Motherboards. Eine ver altete BIOS-Version kann manchmal den Fehler „BOOTMGR is Missing“verursachen.
-
Führen Sie eine Neuinstallation von Windows durch. Bei dieser Art der Installation wird Windows vollständig von Ihrem PC entfernt und von Grund auf neu installiert. Obwohl dies mit ziemlicher Sicherheit alle BOOTMGR-Fehler beheben wird, ist es ein zeitaufwändiger Prozess, da alle Ihre Daten gesichert und später wiederhergestellt werden müssen.
Wenn Sie nicht auf Ihre Dateien zugreifen können, um sie zu sichern, haben Sie bitte Verständnis dafür, dass Sie sie alle verlieren, wenn Sie mit einer Neuinstallation von Windows fortfahren!
- Ersetzen Sie die Festplatte. Installieren Sie dann eine neue Kopie von Windows. Wenn alles andere fehlgeschlagen ist, einschließlich der Neuinstallation aus dem letzten Schritt, liegt höchstwahrscheinlich ein Hardwareproblem mit Ihrer Festplatte vor.
- Wenn es sich nicht um ein Hardwareproblem handelt, sollte Ihr BOOTMGR repariert sein.
FAQ
Wo ist die BOOTMGR-Datei auf der Festplatte gespeichert?
Die BOOTMGR-Datei ist im Stammverzeichnis der Active in Disk Management-Partition auf Ihrer Festplatte versteckt. Verschieben, ändern oder komprimieren Sie niemals die BOOTMGR-Datei.
Wie behebe ich „BOOTMGR ist komprimiert“?
Wenn Sie den Fehler „BOOTMGR ist komprimiert“sehen, müssen Sie die Boot Configuration Data (BCD) neu erstellen. Dadurch wird die BOOTMGR-Datei neu erstellt.






