Was man wissen sollte
- Melden Sie sich bei Instagram.com an, klicken Sie auf +, laden Sie ein Foto oder Video hoch, bearbeiten Sie es und klicken Sie auf Teilen.
- Die Desktop-App von Instagram für Windows funktioniert genauso wie die Webversion.
In diesem Artikel wird erklärt, wie man Instagram auf einem PC- oder Mac-Desktop verwendet.
Um auf Ihre Instagram-Seite im Internet zuzugreifen, gehen Sie zur Adressleiste des Browsers und geben Sie dann https://instagram.com/ username. ein
So posten Sie auf einem Desktop auf Instagram
Sie können auf Ihrem PC oder Mac mit einem Webbrowser auf Instagram zugreifen, um Ihren Feed zu überprüfen, Beiträge zu liken und zu kommentieren, Ihr Profil anzuzeigen und Personen zu folgen oder nicht mehr zu folgen. Instagram hat kürzlich auch die Möglichkeit hinzugefügt, Direktnachrichten zu senden und zu empfangen. Sie können auch Fotos oder Videos posten.
- Gehe zu Instagram.com und melde dich an.
-
Klicken Sie oben rechts auf der Seite auf die Sch altfläche Neuen Beitrag erstellen (+).

Image -
Ziehe eine Bild- oder Videodatei in das Fenster „Neuen Beitrag erstellen“, das erscheint. Klicken Sie alternativ auf Vom Computer auswählen, navigieren Sie zu der Datei, die Sie posten möchten, und wählen Sie Öffnen aus. Das Foto oder Video erscheint im Fenster.

Image -
Klicken Sie auf die Lupe in der unteren linken Ecke des Fensters, um das Bild zu vergrößern, wenn Sie es zuschneiden möchten. Ziehen Sie es dann an die gewünschte Position im Fenster.

Image -
Wählen Sie das Doppelpfeilsymbol aus, um ein bestimmtes Seitenverhältnis für den Beitrag auszuwählen.

Image -
Wenn Sie weitere Bilder hinzufügen möchten, klicken Sie auf die Sch altfläche Mehrere Fotos in der unteren rechten Ecke und dann auf das Pluszeichen (+) und fügen Sie bis zu neun weitere Bilder oder Videos hinzu.

Image -
Klicken Sie auf Weiter um fortzufahren.

Image -
Wählen Sie auf der Registerkarte Filter bei Bedarf einen anzuwendenden Filter aus. Passen Sie auf der Registerkarte Anpassungen Aspekte wie Helligkeit, Kontrast und Sättigung an. Klicken Sie auf Weiter, um fortzufahren.

Image -
Füge eine Bildunterschrift hinzu, markiere jemanden und füge Hashtags hinzu, falls gewünscht. Klicken Sie auf Teilen, wenn Sie bereit sind, den Beitrag zu teilen.

Image
Verwenden Sie die Instagram für Windows-Desktop-App
Die Desktop-App von Instagram für Windows funktioniert genauso wie die Webversion. Sie können Fotos oder Videos posten, Beiträge anzeigen, liken und kommentieren sowie Benutzern folgen und nicht mehr folgen. Instagram für Windows funktioniert jedoch nicht mit älteren PCs oder Macs.
Instagram für Windows erfordert Windows 10 Version 10586.0 oder höher und 2 GB RAM. Außerdem ist ein Microsoft-Konto erforderlich, um Instagram für Windows herunterzuladen.
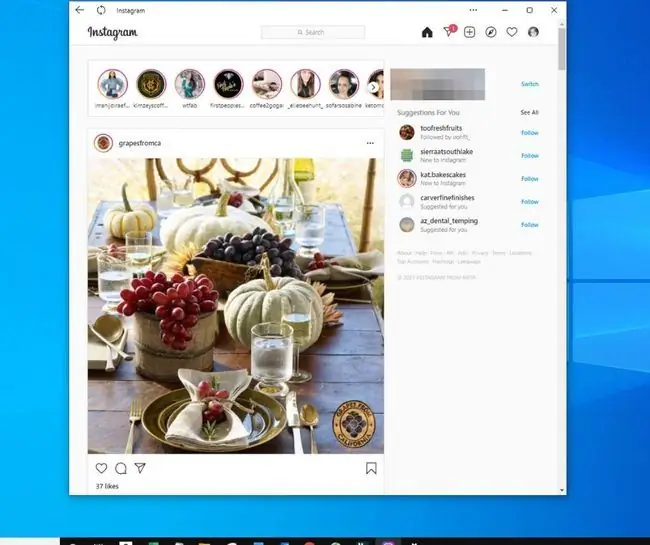
Workarounds für ältere Computer
Wenn Sie Fotos und Videos von Ihrem Desktop auf Instagram posten möchten und einen Mac oder älteren PC haben, auf dem die Instagram-App für Windows nicht ausgeführt werden kann, gibt es einige Problemumgehungen.
BlueStacks
BlueStacks ist ein kostenloser Emulator für Android-Telefone. Es emuliert die Android-Version von Instagram auf einem PC oder Mac und ermöglicht das Hochladen von Fotos auf Instagram.
Ein Emulator ist ein Softwareprogramm, das das Betriebssystem eines Mobiltelefons (oder ein anderes Betriebssystem) auf einem Computer simuliert.
BlueStacks installieren und dann Instagram herunterladen. Melden Sie sich bei Ihrem Instagram-Konto an und Ihr Instagram-Feed wird wie auf einem Telefon angezeigt.
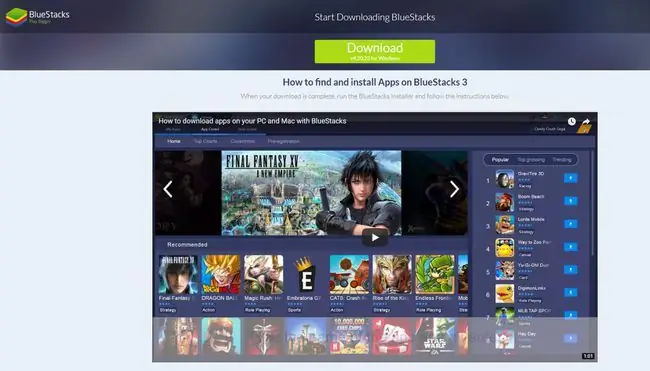
Rinne
Flume ist eine Instagram-App nur für Mac, mit der Sie Fotos hochladen, von einem Mac auf Instagram posten, Fotos bearbeiten und vieles mehr. Es enthält auch einige Power-User-Funktionen, die die mobile Instagram-App nicht bietet, wie Hover-Shortcuts und Möglichkeiten, Ihre Marke zu bewerben.
Wenn Sie auf Ihrem Desktop-Computer ein Foto auf Instagram posten möchten, können Sie sich das Bild per E-Mail per E-Mail senden, von Ihrem Telefon aus darauf zugreifen und es dann auf Instagram posten.
Dropbox
Verwenden Sie Dropbox, die kostenlose Cloud-basierte Speicher-App, um Fotos auf Ihrem Desktop-Computer mit Ihrem Mobilgerät zu teilen, und greifen Sie dann auf Instagram auf diese Fotos zu.
Pixlr
Pixlr ist kein Desktop-Instagram-Workaround. Stattdessen ist es eine Foto-App mit ähnlichen Funktionen wie Instagram. Pixlr bezeichnet sich selbst als „Online-Fotoeditor der nächsten Generation“.






