Obwohl es nicht gefährlich sein mag, verbraucht Bloatware Festplattenspeicher, der von sinnvolleren Anwendungen verwendet werden könnte. Es könnte auch Ihre Systemgeschwindigkeit verlangsamen. Glücklicherweise können Sie Windows 10-Bloatware ohne viel Zeit oder Mühe entfernen.
Die Anweisungen in diesem Artikel gelten für Windows 10.
Arten von Bloatware
Es gibt verschiedene Arten von Bloatware, die auf neuen Computern vorinstalliert sind. Trialware ist Software, die Ihr neuer PC kostenlos für einen bestimmten Testzeitraum enthält, z. B. 30 Tage oder 6 Monate.
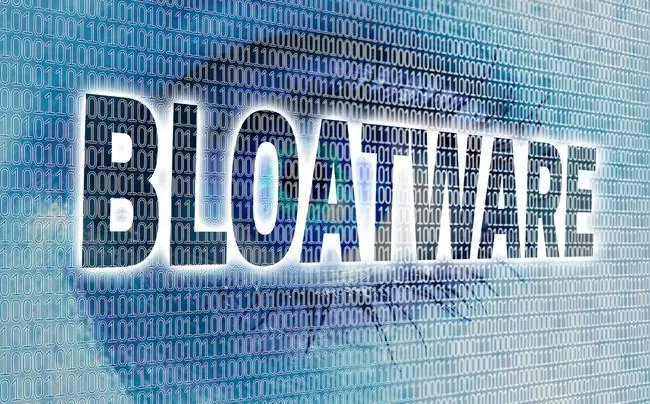
In der Regel wird eine Vollversion der Software auf dem Computer installiert, auch wenn während der Testphase nur bestimmte Funktionen zur Verfügung stehen. Wenn die angegebene Zeit abgelaufen ist, verliert das Programm seine Funktionalität, es sei denn, Sie erwerben eine Lizenz. Die Software bleibt jedoch auf Ihrem Computer.
Anwendungen, die vom Computerhersteller erstellt wurden, sind eine weitere häufige Quelle für Bloatware. Einige dieser Programme finden Sie möglicherweise nützlich, andere werden möglicherweise nie das Licht der Welt erblicken.
Die gefährlichste Art von Bloatware, die Ihr Windows 10-Computer enth alten könnte, ist Adware, die Popups, Spyware oder Schlimmeres verursachen kann.
Bloatware in Windows 10 aus Apps & Funktionen entfernen
Wenn Sie wissen, welche Anwendungen Sie entfernen möchten, können Sie sie einfach über Windows Apps & Features deinstallieren.
- Melden Sie sich als Administrator am Computer an.
- Geben Sie apps in das Suchfeld von Windows 10 ein.
-
Wählen Sie Öffnen auf Apps & Features aus der Liste der Suchergebnisse unter Systemeinstellungen.

Image -
Wählen Sie Name, Größe oder Installationsdatum in der Liste Sortieren nach.

Image Wenn Sie Apps finden möchten, die auf Ihrem Computer vorinstalliert waren, sortieren Sie nach dem Installationsdatum. Scrollen Sie zum Ende der Liste, da die zuletzt installierten Anwendungen ganz oben in der Liste angezeigt werden.
-
Wählen Sie eine Anwendung aus, die Sie entfernen möchten.
Untersuchen Sie alle Anwendungen, bei denen Sie sich nicht sicher sind, ob es sich um notwendige Programme handelt, die Sie beh alten sollten, oder um Bloatware, die Sie problemlos deinstallieren können. Soll ich es entfernen? ist eine hilfreiche Ressource, um zu entscheiden, was beh alten und was entfernt werden soll. Die Website verwendet Crowdsourcing-Daten, um Empfehlungen sowie Informationen zu einer Vielzahl von Anwendungen bereitzustellen.
-
Auswählen Deinstallieren.

Image -
Bestätigen Sie, dass Sie das Programm deinstallieren möchten und warten Sie, bis der Vorgang abgeschlossen ist.

Image - Wiederholen Sie dies für jede Anwendung, die Sie entfernen möchten.
So entfernen Sie Bloatware unter Windows 10 mit Powershell
PowerShell ist eine Befehls- und Skriptsprache. Sie können es als Tool verwenden, um Aufgaben zu vereinfachen und zu automatisieren, z. B. das Ausblenden oder Entfernen von Windows 10-Bloatware. Zuerst müssen Sie entscheiden, was Sie deinstallieren möchten. Anschließend können Sie PowerShell als Administrator ausführen und Befehle zum Entfernen der Anwendungen eingeben.
-
Geben Sie powershell in das Windows-Suchfeld ein.

Image -
Wählen Sie Als Administrator ausführen in den Suchergebnissen aus. Wählen Sie Yes wenn ein Fenster zur Benutzerkontensteuerung erscheint. Das PowerShell-Fenster wird geöffnet.

Image -
Enter DISM /Online /Get-ProvisionedAppxPackages | select-string Paketname um auf eine vollständige Liste der installierten Apps zuzugreifen.

Image - Enter DISM /Online /Remove-ProvisionedAppxPackage /PackageName:PACKAGENAME Ersetzen Sie PACKAGENAME durch die App, die Sie deinstallieren möchten.
- Wiederholen Sie dies für jede App, die Sie entfernen möchten.
Bottom Line
Eine andere Option ist die Verwendung eines Deinstallationsprogramms eines Drittanbieters, um unerwünschte Bloatware in Windows 10 zu entfernen. Diese Programme sind besonders hilfreich für Anwendungen, die keinen einfachen Deinstallationsprozess haben oder die sich nicht vollständig deinstallieren lassen.
Wie man die Installation von Bloatware vermeidet
Obwohl es beim Kauf eines neuen Computers oft vorinstalliert ist, kann es vorkommen, dass Sie es Ihrem System hinzufügen, ohne es zu merken. Wenn Sie wissen, worauf Sie achten müssen und wie Sie sich davon fernh alten, können Sie Probleme in Zukunft vermeiden.
Kostenlose Software wird oft mit Bloatware gebündelt. Achten Sie auf das Kleingedruckte und zusätzliche Kontrollkästchen, die oft standardmäßig aktiviert sind, wenn Sie ein neues Programm installieren. Verzichten Sie auf Extras, es sei denn, sie bieten den Wert, den Sie brauchen und wollen. Wenn Sie sich nicht von zusätzlichen Apps abmelden können, sollten Sie den Download der Software, die Sie installieren wollten, noch einmal überdenken. Es könnte eine sicherere, weniger aufgeblähte Alternative geben.






