Das Samsung Galaxy Note 8 ist das Flaggschiff von Samsung. Mit jedem einzelnen Bit an Technologie, das darin steckt, ist es eindeutig das fortschrittlichste Telefon von Samsung. Wenn Sie ein Android-Benutzer sind, der große Telefone mag, ist dies wahrscheinlich das Telefon für Sie. Werfen wir einen Blick auf die Funktionen, die Sie im Handumdrehen zum Power-User machen.
Machen Sie das Samsung Edge zu Ihrer Geheimwaffe
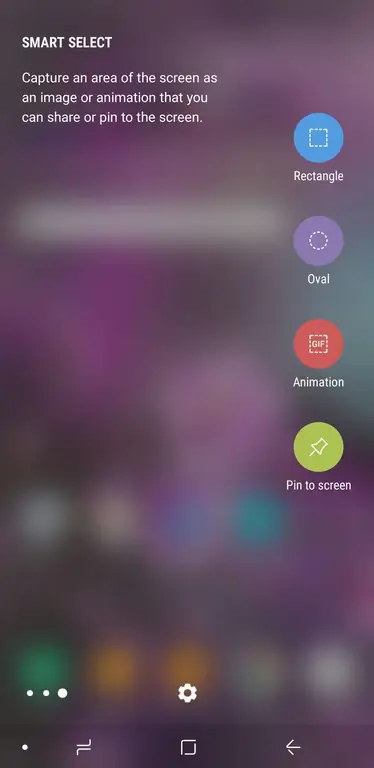
Das Edge Panel ist eine Kombination aus Glas, das sich an der Seite des Telefons nach unten krümmt, zusätzlich zu Software, die für diesen Glasbereich spezifisch ist. Holen Sie mehr aus dieser Funktion heraus, indem Sie die Einstellungen an die Art und Weise anpassen, wie Sie das Telefon verwenden möchten.
- Randbeleuchtung anpassen: Damit der Rand Ihres Bildschirms aufleuchtet, wenn Sie Benachrichtigungen erh alten, gehen Sie zu Einstellungen und wählen Sie Display Tippen Sie auf Edge-Bildschirm und sch alten Sie dann die Kantenbeleuchtung ein. Tippen Sie auf Randbeleuchtung, um App-Benachrichtigungen und Beleuchtungseinstellungen anzupassen, einschließlich Anzeigegröße und -farbe.
- Machen Sie mehr mit Edge Panels: Wenn Sie feststellen, dass Sie Apps haben, die Sie häufig verwenden, können Sie diese im Edge Panel aufgelistet lassen. Schieben Sie zum Anpassen den Kantengriff heraus und tippen Sie dann auf das Symbol Einstellungen. Dann können Sie aus vorgefertigten Edge Panels auswählen. Um die Reihenfolge dieser Panels zu ändern, tippen Sie oben rechts auf die drei Punkte und wählen Sie Neu anordnen Um neue Edge Panels herunterzuladen, tippen Sie auf das blaue Download Link in der oberen rechten Ecke.
- Passen Sie Ihren Edge-Handle an: Die Standardversion des Edge-Handles ist ein kleiner, transparenter Griff am rechten Rand des Bildschirms. Um das Aussehen, die Position und das Verh alten des Griffs zu ändern, tippen Sie auf die drei Punkte in der oberen rechten Ecke der Einstellungsseite der Edge Panels und wählen Sie Griffeinstellungen.
Lernen Sie Ihren persönlichen Assistenten kennen: Bixby
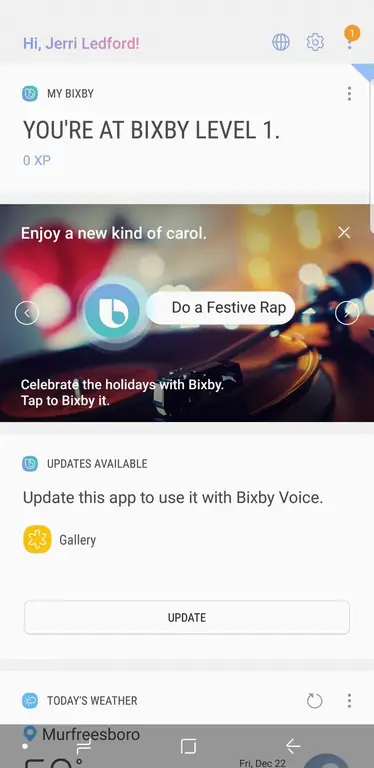
Bixby ist der Sprachassistent von Samsung, mit dem Sie auf alle Arten von Gerätefunktionen zugreifen können. Um den Bixby-Assistenten zu aktivieren, h alten Sie die Bixby-Taste auf der linken Seite Ihres Samsung Galaxy Note 8 gedrückt oder gehen Sie in die Bixby-Einstellungen, um die Aktivierungswörter ("Hi Bixby") zu aktivieren.
- Bixby-Sprachsteuerung: Bixby bitten, kompatible Anwendungen zu öffnen oder Sie zu den Geräteeinstellungen zu führen. Sagen Sie nach dem Aufwecken des Assistenten einfach „Öffnen“und den Namen der App, die Sie öffnen möchten. Sie können ihn auch anweisen, Sie zu bestimmten Geräteeinstellungen zu führen oder Funktionen (wie Taschenlampe, Benachrichtigungen oder Telefonlautstärke) ein- oder auszusch alten.
- Bixby Vision: Bixby Vision ist eine einfache Möglichkeit, eine Bildsuche durchzuführen, Text zu übersetzen oder ein Restaurant in der Nähe zu finden. Richten Sie Ihre Kamera auf eine Option und aktivieren Sie Ihren Bixby-Assistenten. Sagen Sie dann „Öffnen Sie Bixby Vision und sagen Sie mir, was das ist.“Der Assistent führt Sie durch eine Bildsuche. Sie können Bixby Vision auch direkt von Ihrer Kamera-App aus verwenden, um Text zu übersetzen oder zu erfassen.
- Text mit Bixby diktieren: Öffnen Sie eine Notizen-App und aktivieren Sie dann Bixby. Sagen Sie „Diktieren“und dann das, was Sie diktieren lassen möchten. Bixby verwandelt Ihre Stimme in Text.
- Auf Social Media posten: Bixby aktivieren und „Mein letztes Foto posten auf“sagen und dann den Namen des Social Media sagen, das Sie verwenden möchten. Bixby öffnet die App und startet die Post. Sie fügen eine Bildunterschrift hinzu und tippen auf die Sch altfläche Teilen.
Hack Your Galaxy Note 8 Usability
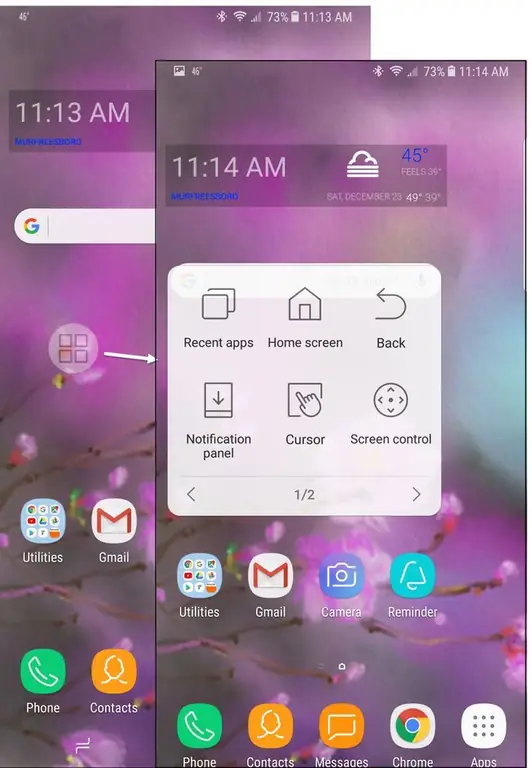
Das Samsung Galaxy Note 8 ist ein großes Telefon und kann schwierig mit einer Hand zu bedienen sein, aber diese Tipps helfen, dieses Problem zu lösen.
- Aktiviere das Assistentenmenü: Das Assistentenmenü ist ein kleines Menü, auf das du leichter zugreifen kannst, wenn du mit einer Hand auf deinem Telefon navigierst. Um es zu aktivieren, gehen Sie zu Einstellungen und tippen Sie auf Bedienungshilfen. Wählen Sie dann Geschicklichkeit und Interaktion und sch alten Sie ein Assistentenmenü. Tippen Sie bei eingesch alteter Funktion auf Assistentenmenü, um Optionen zu ändern und neu anzuordnen und Funktionen zum Menü hinzuzufügen.
- Einhandmodus aktivieren: Eine Alternative zum Assistentenmenü besteht darin, den Einhandmodus zu aktivieren, um einen kleineren, zugänglicheren Bildschirm zu erstellen. Um diese Funktion zu aktivieren, gehen Sie zu Einstellungen, tippen Sie auf Erweiterte Funktionen und aktivieren Sie Einhandmodus. Wenn Sie dann schnell auf den Einhandmodus zugreifen müssen, wischen Sie einfach von der Ecke nach oben, um die Bildschirmgröße zu verringern. Wenn Sie fertig sind, tippen Sie außerhalb des reduzierten Anzeigebereichs, um zum Vollbildmodus zurückzukehren.
- Einfach zu öffnendes Benachrichtigungsfeld: Öffnen Sie das Benachrichtigungsfeld, auch Rollo genannt, mit Ihrem Fingerabdruckscanner. Um diese Funktion zu aktivieren, öffnen Sie Einstellungen und tippen Sie auf Erweiterte Funktionen. Sch alten Sie Fingersensorgesten ein, dann Sie können Sie Ihre Fingerspitze über den Fingersensor auf der Rückseite des Galaxy Note 8 schieben, um Ihr Benachrichtigungsfeld zu öffnen und zu schließen.
- Navigationsleiste ausblenden: Die Navigationsleiste am unteren Rand des Telefonbildschirms enthält die Sch altflächen Home, Zurück und Apps öffnen. Auf einigen Bildschirmen können Sie diese Navigationsleiste ausblenden, um wieder Platz auf dem Bildschirm zu haben, indem Sie zweimal auf den kleinen Punkt ganz links auf der Navigationsleiste tippen. Wenn Sie die Navigationsleiste erneut benötigen, wischen Sie einfach mit dem Finger von unten nach oben. Sie können die Navigationsleiste wieder fixieren, indem Sie erneut auf dot doppeltippen.
Hack dein Galaxy Display, um deinen Stil widerzuspiegeln
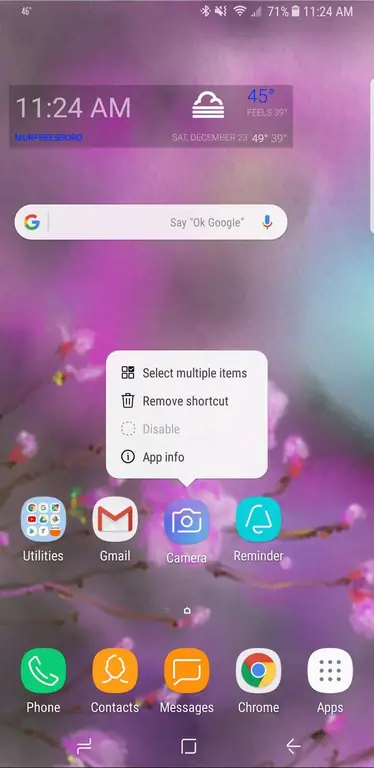
So wie ein Zuhause nicht wirklich Ihnen gehört, bis Sie die Möbel so eingerichtet haben, wie Sie leben, gehört Ihr elektronisches Gerät nicht wirklich Ihnen, bis Sie es so einrichten, wie Sie es gerne verwenden. Und denken Sie nicht, dass Sie auch nur das Hintergrundbild anpassen können.
- Mehrere Symbole einfach verschieben: Um mehrere Symbole zu verschieben, h alten Sie eines gedrückt, bis das Symbolmenü erscheint. Tippen Sie dann auf Mehrere Elemente auswählen und wählen Sie alle Symbole aus, die Sie verschieben möchten. (Hinweis: Sie können Apps auch direkt über dieses Symbolmenü deinstallieren.)
- Passen Sie das Always On Display (AOD) an: Das AOD ist der Bildschirm, der anzeigt, wenn sich Ihr Telefon im Ruhezustand befindet. Sie können diesen Bildschirm aktivieren und anpassen, indem Sie zu Einstellungen gehen und dann auf Bildschirm und Sicherheit sperren tippen. Dann können Sie AOD ein- oder aussch alten oder tippen Always On Display, um den Inh alt zu ändern, der auf dem Bildschirm angezeigt wird. Tippen Sie zum Herunterladen neuer AOD-Displays auf die drei Sch altflächen in der oberen rechten Ecke und dann auf Gehe zu Samsung-Designs. Von dort aus können Sie neue Bildschirme herunterladen oder wechseln Sie zwischen Bildschirmdesigns, die Sie bereits heruntergeladen haben.
Fotos machen wie ein Profi
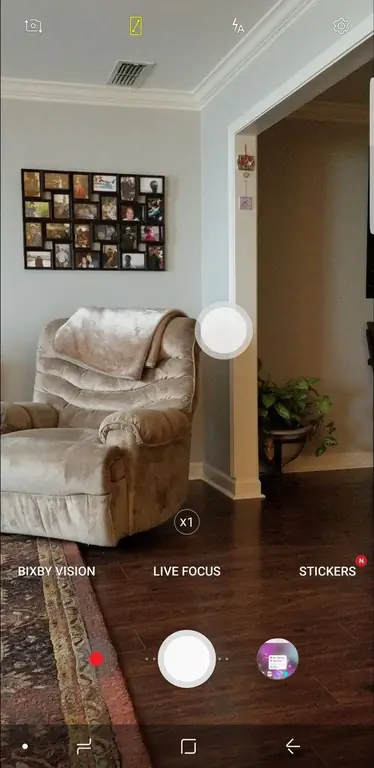
Das Samsung Note 8 enthält zwei 12-Megapixel-Kameras, die Sie anpassen können.
- Kamera blitzschnell öffnen: Wenn diese Option aktiviert ist, können Sie Ihre Kamera schnell öffnen, indem Sie zweimal schnell hintereinander auf die Ein/Aus-Taste drücken. Um diese Funktion zu aktivieren, gehen Sie zu Einstellungen, tippen Sie auf Erweiterte Funktionen und aktivieren Sie Schneller Kamerastart.
- Live-Fokus für Hintergrundunschärfe verwenden: Tippe auf die Option Live-Fokus und ziehe dann den Schieberegler, um deinen Hintergrund für hervorzuhebende Fotos unscharf zu machen das Thema.
- Mehrere Aufnahmen gleichzeitig machen: Willst du schnelle Action fotografieren? Drücke und h alte den Auslöser deiner Kamera, um schnell hintereinander beliebig viele Aufnahmen zu machen.
- Sch alten Sie die schwebende Kamerataste ein: Das Aufnehmen von Bildern mit einer Hand kann schwierig sein, aber mit der Samsung-Kamera können Sie eine schwebende Kamerataste aktivieren, mit der Sie sich bewegen können den Auslöser um den Bildschirm herum, um den Zugriff zu erleichtern. Tippen Sie in der Kamera auf das Symbol Einstellungen und sch alten Sie dann auf die Sch altfläche Schwimmende Kamera. Zurück in der Kamera können Sie jetzt den Auslöser umherziehen Bildschirm, sodass es leicht zugänglich ist, egal wie Sie das Telefon h alten.
- Werden Sie kreativ mit Aufklebern: Die Samsung-Kamera wird mit Snapchat-ähnlichen Aufklebern geliefert, mit denen Sie einige Handyfotos machen können. Um diese Sticker zu aktivieren, tippen Sie in der Kamera-App auf Stickers. Tippen Sie in der Sticker-Funktion auf +, um neue hinzuzufügen.






