Was man wissen sollte
- Zugriff auf iCloud-Fotos: Melden Sie sich über einen beliebigen mobilen Browser bei iCloud an und tippen Sie auf Fotos.
- Zugriff auf iCloud-E-Mail: Öffnen Sie Google Mail und tippen Sie auf Menü > Einstellungen. Tippen Sie auf Konto hinzufügen > Andere und geben Sie dann Ihre iCloud-Anmeldeinformationen ein.
- Zugriff auf iCloud Kalender/Kontakte: Sie benötigen ein iPhone oder iPad und einen Computer, um Daten von iCloud auf Android zu übertragen.
In diesem Artikel wird erläutert, wie Sie von einem Android-Gerät aus auf iCloud-Fotos, E-Mails, Kalender und Kontakte zugreifen.
Zugriff auf iCloud-Fotos auf einem Android
Um auf Ihre iCloud-Fotos auf einem Android-Gerät zuzugreifen, melden Sie sich über einen mobilen Browser bei Ihrem Konto an. Tippen Sie auf Fotos,und Sie sehen alle Bilder, die Sie in iCloud gespeichert haben.
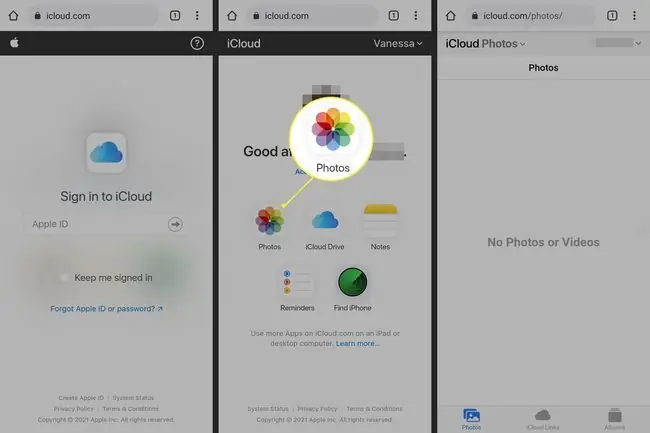
Sie können auch iCloud-Links erstellen, um Fotos und Videos zu teilen, Alben anzuzeigen und Kontoeinstellungen anzuzeigen.
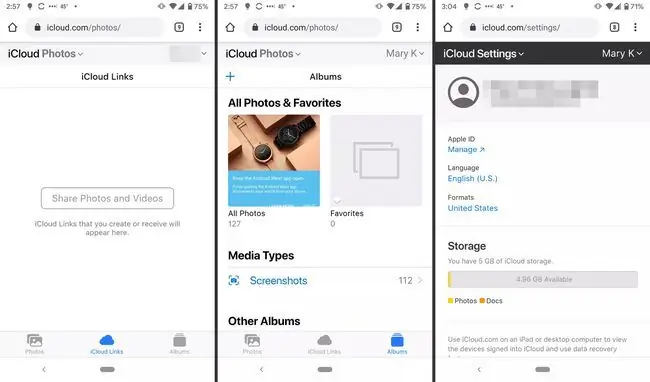
Wenn Sie Ihr iPhone noch haben, können Sie auch die Google Fotos-App für iOS herunterladen und Ihre Fotos dort synchronisieren. Sie können dort mit Ihren Fotos ähnlich wie bei iCloud-Fotos arbeiten.
Wenn Sie Ihre Fotos mit der App für iOS zu Google Fotos verschieben, kann das Hochladen eine Weile dauern (abhängig von der Anzahl der Fotos).
Zugriff auf iCloud-E-Mail
Wenn Sie eine Apple-E-Mail-Adresse wie @mac, @me oder @icloud haben, können Sie im iCloud-Posteingang auf Ihre Nachrichten zugreifen. Richten Sie dies auf einem Android-Smartphone mit Gmail ein.
- Öffnen Sie Google Mail und tippen Sie oben links auf die Sch altfläche Menü.
- Tippen Sie auf Einstellungen.
-
Tippen Sie auf Konto hinzufügen > Andere.

Image - Folge den Anweisungen, um deine iCloud-E-Mail-Adresse und dein Passwort einzugeben. Gmail beendet dann den Vorgang und Sie können auf Ihren iCloud-Posteingang zugreifen.
Zugriff auf iCloud-Kalender und -Kontakte auf einem Android-Gerät
Es gibt keine einfache Möglichkeit, auf einem Android-Gerät auf Ihren iCloud-Kalender oder Ihre Kontakte zuzugreifen. Sie benötigen ein iPhone oder iPad und einen Computer, um die Daten zu übertragen.
- Gehen Sie auf Ihrem iPhone oder iPad zu Einstellungen.
- Tippe auf deinen Namen.
- Tippen Sie auf iCloud.
-
Sch alte Kontakte und Kalender ein.
Möglicherweise müssen Sie sich zuerst bei Ihrem iCloud-Konto anmelden, falls Sie noch nicht angemeldet sind.

Image -
Öffnen Sie auf Ihrem Computer einen Webbrowser, gehen Sie zu www.icloud.com und melden Sie sich bei Ihrem Konto an.

Image - Klicken Sie auf das Symbol Kalender.
- Klicken Sie im linken Bereich auf die Sch altfläche Kalender freigeben neben dem Kalender, den Sie exportieren möchten. Wählen Sie im Popup-Fenster Öffentlicher Kalender aus. Klicken Sie auf Link kopieren und dann auf OK.
- Öffnen Sie einen neuen Browser-Tab oder ein neues Fenster und fügen Sie die kopierte URL ein.
-
Ändern Sie webcal am Anfang der URL zu http und drücken Sie Enter. Dies öffnet ein Dialogfeld Datei speichern. Speichern Sie die Datei in einem Ordner Ihrer Wahl. Sie können es auch umbenennen, solange Sie die Erweiterung.ics nicht bearbeiten.
- Öffnen Sie Google Kalender in Ihrem Webbrowser und melden Sie sich an.
- Klicken Sie im linken Bereich der Google Kalender-Benutzeroberfläche auf den Menüpfeil rechts neben Andere Kalender. Klicken Sie auf Kalender importieren.
- Wählen Sie die exportierte Kalenderdatei aus, die Sie von iCloud heruntergeladen haben. Sie können auch den Ziel-Google-Kalender (falls Sie mehr als einen haben) im selben Dialogfeld auswählen.
- Klicken Sie auf die Sch altfläche Importieren, um die Datei hochzuladen.
- Sobald der Import abgeschlossen ist, sollten Sie die importierten Einträge in der Google Kalender-Weboberfläche und auf Ihrem Android-Gerät sehen können.
Sie können ähnlich vorgehen, um Ihre Kontakte von einem iPhone auf ein Android-Smartphone zu übertragen.






