Was man wissen sollte
- Google Assistant aus dem App Store herunterladen und installieren. Folgen Sie den Anweisungen, um die App zu konfigurieren und anzupassen.
- Um „Hey Siri, Hey Google“zu aktivieren, öffne die Kurzbefehle-App und tippe dann auf Hinzufügen (Pluszeichen) > Aktion hinzufügen suche und tippe auf Assistant.
- Tippen Sie dann auf Hey Google und fügen Sie die Verknüpfung "Hey Google" hinzu. Du kannst "Hey Siri, Hey Google" sagen, um mit Assistant zu interagieren.
In diesem Artikel wird erklärt, wie Sie Google Assistant Ihrem iPhone zusätzlich zu Siri hinzufügen, sodass Sie auf Google Assistant zugreifen können, indem Sie „Hey Siri, Hey Google“sagen. Die Anweisungen in diesem Artikel funktionieren für iOS 12 und höher.
Google Assistant App installieren und einrichten
Bevor wir loslegen, vergewissern Sie sich, dass Siri auf Ihrem Telefon aktiviert ist. In den meisten Fällen ist Siri standardmäßig aktiviert, aber wenn Sie es aktivieren müssen, öffnen Sie Einstellungen > Siri & Suche und sch alten Sie dann auf Höre auf „Hey Siri“Slider.
-
Öffnen Sie den App Store auf Ihrem iPhone und suchen Sie nach Google Assistant und tippen Sie dann auf Holen > Installieren. Geben Sie Ihre Apple-ID ein, wenn Sie dazu aufgefordert werden.

Image - Öffnen Sie die App Google Assistant und melden Sie sich an oder fahren Sie mit einem Google-Konto fort. Sie sehen eine Nachricht darüber, dass Google Partner mit Ihrem Assistant arbeiten. Tippen Sie auf Weiter.
-
Du wirst aufgefordert, Assistant zu erlauben, dir Benachrichtigungen zu senden. Wählen Sie entweder Zulassen oder Nicht zulassen.

Image Wenn Sie dazu aufgefordert werden, achten Sie darauf, Google Assistant den Zugriff auf Ihr Mikrofon zu erlauben, damit das System Ihre gesprochenen Anfragen erkennen kann.
-
Tippen Sie auf der Startseite der App auf Ihr Profilbild oder Symbol, um zusätzliche Einstellungen zu konfigurieren. Tippen Sie beispielsweise auf You, um persönliche Informationen anzupassen, tippen Sie auf Devices, um Geräte zu verw alten oder hinzuzufügen, und tippen Sie auf Assistant Voiceum eine Stimme auszuwählen.

Image
Aktiviere „Hey Siri, Hey Google“
Aktiviere als Nächstes einen Siri-Kurzbefehl, mit dem du die Google Assistant-App mit diesem Satz öffnen kannst.
- Öffnen Sie die Shortcuts-App auf Ihrem iPhone und tippen Sie auf das Pluszeichen (+).
-
Tippe auf Aktion hinzufügen.
-
Suche nach Assistant und tippe dann unter Apps auf Assistant.

Image - Tippen Sie auf Hey Google.
- Sch alte Bei Ausführung anzeigen ein und tippe dann auf Weiter.
-
Geben Sie Hey Google als Namen Ihrer Verknüpfung ein und tippen Sie auf Fertig.

Image -
Ihre neue Hey Google-Verknüpfung erscheint jetzt auf Ihrem Verknüpfungsbildschirm. Um es zu verwenden, sagen Sie " Hey Siri", gefolgt von " Hey Google". Sie sehen eine Meldung mit der Aufschrift " Was möchtest du Google fragen ?" Die Google Assistant-App wird mit der Antwort auf Ihre Frage gestartet.

Image
Was Sie Google Assistant auf dem iPhone fragen können
Tippen Sie in der Google Assistant App entweder auf das Mikrofonsymbol, um mit der App zu sprechen, oder tippen Sie auf das Tastatursymbol und geben Sie Ihre Frage ein. Wenn du die App mit dem gesprochenen Befehl „Hey Siri, Key Google“startest, wartet Assistant standardmäßig auf deine Anfrage.
Tippen Sie unten rechts auf das Kompasssymbol, um mögliche Aktionen von Google Assistant anzuzeigen und zu durchsuchen. Oder fragen Sie den Assistenten: „Was kann Google Assistant tun?“
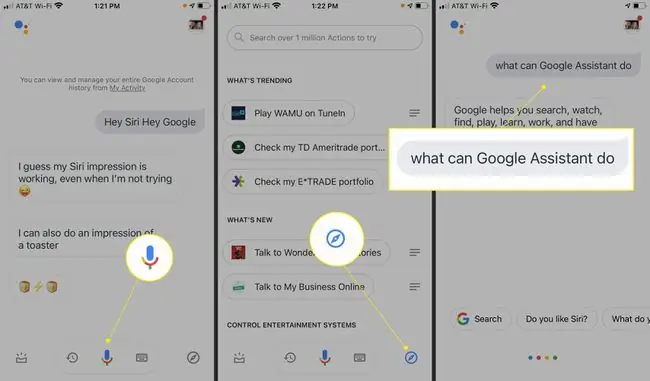
Bottom Line
Vor allem kann Google Assistant Ihnen helfen, Ihr verlorenes iPhone zu finden. Sagen Sie "Hey Google, finde mein Telefon" zu jedem Google Home-fähigen Gerät, z. B. einem Smart Display oder Nest Smart Speaker. Ihr iPhone gibt einen benutzerdefinierten Ton aus, auch wenn es sich im Stumm-Modus befindet. Um diese Funktion zu aktivieren, müssen Sie zur Google Home App gehen und sich für das Akzeptieren von Benachrichtigungen entscheiden.
Routinen konfigurieren
Google Assistant funktioniert auch mit allen von Ihnen konfigurierten Google Home-Geräten. Steuern Sie über die Assistant-App bestimmte Geräte oder konfigurieren Sie Routinen, um mehrere Aktionen gleichzeitig mit einem einzigen Befehl auszulösen.
Konfigurieren Sie beispielsweise eine Sonnenaufgangs- oder Sonnenuntergangsroutine für Ihre Google Home-Geräte, z. B. damit die Wohnzimmerbeleuchtung bei Sonnenuntergang eingesch altet wird.
- Öffne die Google Assistant App und tippe auf dein Profilbild oder Symbol.
-
Tippen Routinen > Neu.

Image -
Tippe auf Vorspeise hinzufügen und dann auf Sonnenaufgang/Sonnenuntergang. Passen Sie von dort aus Ihre Zeiten und Aktionen an.

Image
Weitere Funktionen von Google Assistant
Öffnen Sie andere Google-Apps wie Gmail, Google Kalender und Google Maps in Google Assistant (sofern Sie diese Apps auf Ihrem iPhone haben). Bitten Sie den Assistenten, die neuesten Nachrichten oder das Wetter vorzulesen, grundlegende Berechnungen durchzuführen oder Musik abzuspielen.
Natürlich ist Google Assistant hervorragend darin, Google-Suchen per Sprache durchzuführen. So können Sportergebnisse, Rezepte, nahe gelegene Restaurants, Geschäfte oder andere Suchanfragen, die Sie normalerweise eingeben, stattdessen mit einer gesprochenen Anfrage durchsucht werden.






