Was man wissen sollte
- Syntax von COUNTIFS ist " =COUNTIFS([cell range], "[condition1]", "[condition2]")."
- Oder wählen Sie Funktion (fx) > suchen Sie nach COUNTIFS > verwenden Sie Textfelder Bereich und Bedingungen eingeben.
- COUNTIFS durchsucht den Zellbereich und gibt zurück, wie oft die von Ihnen festgelegten Bedingungen alle wahr sind.
In diesem Artikel wird erläutert, wie Sie COUNTIF verwenden, um herauszufinden, wie oft Tabellendaten bestimmte Bedingungen erfüllen. Anweisungen gelten für Excel 2016 und höher.
So verwenden Sie die COUNTIFS-Funktion in Excel
Die ZÄHLENWENNS-Funktion kann manuell oder über das Formelmenü von Excel eingegeben werden. In beiden Fällen sieht die endgültige Formel in etwa so aus:
=ZÄHLENWENNS(D4:D17, "Ja", E4:E17, ">=5")
In diesem Beispiel durchsucht die ZÄHLENWENNS-Funktion die Zellen D4 bis D17 nach dem Text Yes und die Zellen E4-E17 nach Zahlen, die größer oder gleich sind fünf. In Fällen, in denen beide Kriterien erfüllt sind, notiert es einen Fall und summiert dann alle auf und gibt aus, wie viele Fälle in den Daten vorhanden sind, in denen beide Kriterien erfüllt sind.
So verwenden Sie das Formelmenü, um diese Funktion abzuschließen.
-
Öffnen Sie das Excel-Dokument, in dem Sie die ZÄHLENWENNS-Funktion verwenden möchten, und überprüfen Sie, ob alle Daten so sind und wo sie sein sollten.

Image -
Wählen Sie eine Zelle aus, in der die Ergebnisse der ZÄHLENWENNS-Funktion angezeigt werden sollen.

Image -
Menü Funktion auswählen. Es ist das kleine fx Logo oben links im Hauptfenster, neben den Kreuz- und Häkchensymbolen.

Image -
Neben Oder wählen Sie eine Kategorie aus, verwenden Sie das Dropdown-Menü, um Alle auszuwählen, und geben Sie dann in das Suchfeldein COUNTIFS. Wählen Sie das entsprechende Ergebnis aus (achten Sie darauf, COUNTIFS statt COUNTIF auszuwählen) und wählen Sie OK.

Image -
Im erscheinenden Fenster Funktionsargumente geben Sie entweder den Criteria_Range1 ein (Anfang und Ende, getrennt durch einen Doppelpunkt) oder klicken/tippen und ziehen Sie durch die Zellen, die Sie als Teil der Berechnung verwenden möchten. In unserem Testbeispiel sind das die Zellen D4 bis D17, also wird es als D4:D17 eingegeben.

Image -
Geben Sie das Kriterium1 ein oder wählen Sie es aus, das die COUNTIFS-Funktion berücksichtigen soll. In unserem Beispiel sollen alle Yes Ergebnisse in der D-Sp alte berücksichtigt werden, also geben wir Yes. ein.

Image -
Machen Sie dasselbe mit Criteria_Range2 und Criteria2, wählen Sie die Zellen aus und geben Sie die Kriterien ein, nach denen Sie suchen. In unserem Beispiel suchen wir nach Personen, die Lifewire fünfmal oder öfter besucht haben, also geben wir E4:E17 und >=5 ein.

Image - Wenn Sie zusätzliche Bereiche und Kriterien berücksichtigen möchten, fügen Sie diese auf die gleiche Weise hinzu.
-
Wenn Sie fertig sind, wählen Sie OK Wenn Sie alles richtig eingegeben haben, sollte das Ergebnis in der Zelle erscheinen, in der Sie die ZÄHLENWENN-Funktion ausgeführt haben. In unserem Beispiel die Ergebnis von 6 erschien, weil sechs Personen sagten, dass sie Lifewire lieben und es mehr als fünf Mal besuchten.

Image
In diesem Beispiel werden die obigen Schritte für Personen wiederholt, die gesagt haben, dass sie Lifewire nicht mögen, aber trotzdem fünf oder mehr Mal besucht haben. Das war erwartungsgemäß eine viel geringere Zahl, aber es sind immer noch interessante Daten aus dem Datensatz.
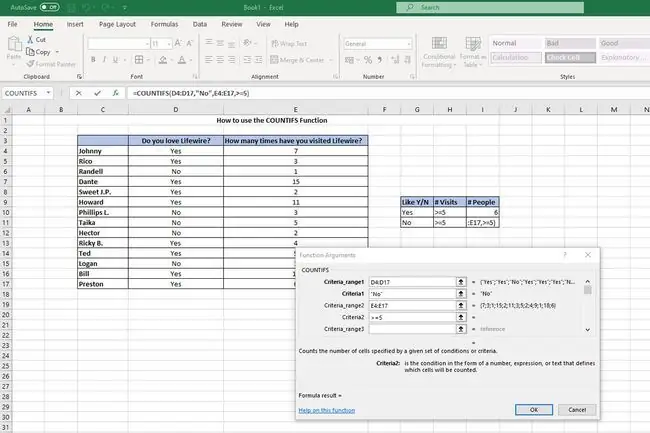
Diese Ergebnisse sind bei einem so begrenzten Datensatz auf den ersten Blick ein wenig offensichtlich, aber die COUNTIFS-Funktion kann für eine nahezu unendliche Menge an Informationen verwendet werden. Je größer der Datensatz ist, desto nützlicher können COUNTIFS-Funktionen bei der Analyse sein.
Wenn Sie nicht mehrere Bereiche und Kriterien benötigen, können Sie stattdessen immer die ZÄHLENWENN-Funktion verwenden, die auf nur einen Bereich und Kriterien beschränkt ist.
Was ist die COUNTIFS-Funktion?
Excel kann mit der manuellen Dateneingabe und -analyse unglaublich vielseitig sein, aber es ist noch nützlicher, wenn Sie Teile davon automatisieren. Hier kommen Funktionen ins Spiel. Von der Verwendung von SUM für verschiedene numerische Berechnungen bis hin zum Entfernen nicht druckbarer Zeichen mit CLEAN. ZÄHLENWENNS funktioniert auf die gleiche Weise, aber wie die ZÄHLENWENN-Funktion ist ZÄHLENWENNS nützlich zum Analysieren der Daten. Wo COUNTIF einen einzelnen Bereich von Daten und Kriterien betrachtet, betrachtet COUNTIFS jedoch ein Vielfaches von jedem.
Es nimmt diese Ein- und Ausgänge zusammen, je nachdem, wonach Sie suchen.






