Was man wissen sollte
- Sobald alles ausgepackt ist, schließen Sie das Headset an die Stromversorgung an, damit es vollständig aufgeladen werden kann.
- Lade die Oculus-App herunter, richte sie auf deinem Smartphone ein und melde dich mit deinem Facebook-/Meta-Konto an.
- Verbinde dein Quest 2 mit WLAN, richte die Wächtergrenze ein und mache dich mit den Controllern vertraut.
Dieser Artikel erklärt, wie man Meta Quest 2 einrichtet und verwendet, vom Auspacken bis zum Eintauchen in Ihr erstes Virtual-Reality-Spiel (VR).
Unboxing und Kennenlernen deiner Meta (Oculus) Quest 2
The Quest 2 ist eines der benutzerfreundlichsten VR-Erlebnisse, die je gemacht wurden, und es kommt mit allem, was Sie brauchen, direkt in der Box. Wenn Sie zum ersten Mal die Schutzhülle entfernen und die Schachtel öffnen, finden Sie das Quest 2-Headset zusammen mit einem Abstandsh alter in der Mitte und die Touch-Controller auf beiden Seiten.

Das Quest 2 Headset ist sowohl ein VR-Headset als auch ein kompakter Computer in einem, weshalb Sie es sowohl mit als auch ohne VR-fähigen PC verwenden können. Es wird wie eine übergroße Brille getragen, während die Controller in jeder Hand als einer geh alten werden. Der dritte Artikel, den Sie sofort nach dem Öffnen der Schachtel sehen, ist ein Abstandsh alter, den Sie möglicherweise verwenden müssen, wenn Sie eine Brille tragen. Um es zu installieren, müssen Sie das Schaumstoff- und Kunststoff-Gesichtspolster vom Headset lösen, es in das Headset einsetzen und dann das Gesichtspolster wieder anbringen.

Um die Controller vorzubereiten, suchen Sie nach kleinen Plastiklaschen an jedem Griff und ziehen Sie sie heraus. Die Controller werden mit bereits installierten Batterien geliefert, sodass sie durch Ziehen an den Laschen eingesch altet werden.
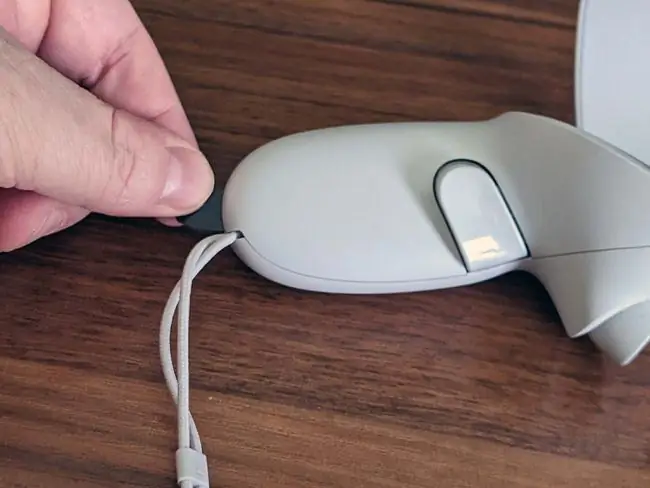
Jetzt, wo du dein Quest 2 ausgepackt hast, solltest du es für die Einrichtung vorbereiten. Um den Stein ins Rollen zu bringen, folge diesen Schritten:
-
Sch alte zuerst das Quest-Headset ein. H alten Sie die Einsch alttaste etwa zwei Sekunden lang gedrückt, bis Sie ein Geräusch vom Headset hören, und lassen Sie sie dann los.

Image -
Drücken Sie die Auslöser an Ihren Controllern, um sie mit dem Headset zu koppeln.

Image -
Setzen Sie das Headset auf oder h alten Sie es mit einer Hand fest an Ihre Augen.
- Nehmen Sie mit der freien Hand den entsprechenden Controller in die Hand.
-
Schauen Sie in das Headset, verwenden Sie den Controller, um Ihre Sprache einzustellen und sich mit Ihrem Wi-Fi-Netzwerk zu verbinden.
Verwende den Controller, um auf Optionen zu zeigen, und drücke den Auslöser mit deinem Zeigefinger, um eine Auswahl zu treffen.
- Nehmen Sie das Headset ab und schließen Sie es an eine USB-Stromquelle an.
- Stellen Sie das Headset an einem sicheren Ort auf einem Schreibtisch oder Tisch auf, und es führt alle erforderlichen Updates automatisch selbst durch.
Lade die Oculus-App herunter und installiere sie
Während dein Headset alle notwendigen Updates durchführt, kannst du die Gelegenheit nutzen, die Oculus-App herunterzuladen und auf deinem Telefon zu installieren. Die App ist sowohl für Android als auch für iOS verfügbar und ermöglicht es Ihnen, Ihr Quest 2-Erlebnis zu verw alten, wenn Sie sich nicht in VR befinden. Es enthält ein Geschäft, in dem Sie neue Quest-Spiele kaufen können, und es ist auch erforderlich, wenn Sie die Kindersicherung mit Ihrem Quest verwenden möchten.
So richtest du deine Oculus-App ein:
- Lade die Oculus-App herunter und installiere sie auf deinem Telefon.
-
Tippe auf Weiter mit Facebook.
Wenn du bereits ein Oculus-Konto hast, kannst du auf Hast du ein Oculus-Konto? Wenn du keines dieser Konten hast, tippe auf Registrierenum ein Konto zu erstellen.
- Geben Sie Ihre E-Mail-Adresse und Ihr Passwort ein und tippen Sie auf Anmelden.
-
Tippen Sie auf Weiter als (Ihr Name).

Image -
Tippe auf Als neuer Oculus-Benutzer fortfahren.
Wenn du bereits ein Oculus-Konto hast, tippe auf Hast du ein Oculus-Konto? Melden Sie sich an, um es mit Ihrem Facebook-Konto zu verknüpfen.
- Tippen Sie auf Nur bei Verwendung der App zulassen.
-
Tippen Sie auf Weiter.

Image - Wähle einen Benutzernamen für deinen Quest und tippe auf Weiter.
- Tippen Sie auf Weiter.
-
Wählen Sie Ihre bevorzugten Datenschutzoptionen aus und tippen Sie auf Weiter.

Image - Wählen Sie eine PIN und tippen Sie auf das Häkchen.
- Geben Sie eine Kreditkarte ein, die Sie für künftige Spielkäufe verwenden möchten, und tippen Sie auf Speichern oder auf Überspringen, um dies später zu tun.
-
Tippen Sie auf Quest 2.

Image -
Ihre App ist jetzt eingerichtet, sodass Sie mit der Einrichtung Ihres Headsets fortfahren können.
Wenn Sie mit der Einrichtung Ihres Headsets fertig sind, können Sie Ihr Quest 2 mit Ihrem Telefon koppeln, um auf die Kindersicherung, Streaming und andere Optionen zuzugreifen.
Einrichten von Meta (Oculus) Quest 2
Nachdem Sie Ihre App eingerichtet haben, sollte Ihr Headset jetzt ausreichend aufgeladen sein, um es einzurichten, und es sollte mit allen erforderlichen Updates fertig sein. Wenn du es anlegst und siehst, dass Quest 2 immer noch aktualisiert wird, lege es sicher auf einen Schreibtisch oder Tisch und komm später wieder.
So richtest du eine Quest 2 ein:
-
Platziere das Quest 2-Headset über deinen Augen.
Wenn Sie eine Brille tragen, h alten Sie das Headset vor Ihre Brille und drücken Sie es vorsichtig in Richtung Ihres Gesichts. Ihre Brille sollte die Linsen des Headsets nicht berühren. Wenn dies ein Problem zu sein scheint, müssen Sie den mitgelieferten Abstandsh alter verwenden.
- Gurt über den Kopf ziehen und am Hinterkopf befestigen.
-
Um einen guten Sitz zu gewährleisten, lösen Sie den vorderen Klettverschluss und ziehen Sie ihn entweder straff, wenn der Riemen zu locker ist, oder ziehen Sie die Rückseite des Bandes nach unten, wenn er nicht groß genug für Ihren Kopf ist, und schließen Sie den Klettverschluss wieder an.

Image -
Wenn das Bild, das Sie durch das Headset sehen, verschwommen ist, nehmen Sie es ab, fassen Sie den grauen Kunststoff, der eine der Linsen umgibt, und drücken Sie es vorsichtig auf die andere Linse zu oder von ihr weg.

Image Es gibt drei verschiedene Linsenpositionen, also experimentieren Sie, um zu sehen, welche für Sie am besten funktioniert.
- Wenn Sie das Headset entfernt haben, setzen Sie es wieder auf und nehmen Sie die Touch-Controller zur Hand.
- Folge den Anweisungen auf dem Bildschirm, um dich bei deinem Facebook- oder Oculus-Konto anzumelden, und dein Quest 2 ist einsatzbereit.
So richten Sie Ihre Wächtergrenze ein
Da das Quest 2 ein eigenständiges VR-Headset ist, kannst du es auf verschiedene Arten verwenden. Sie können es verwenden, während Sie stationär sitzen, in diesem Fall verfolgt es Ihre Kopfbewegung, aber nicht Ihre Körperbewegung. Sie können auch eine Wächtergrenze oder einen sicheren Spielbereich einrichten, in diesem Fall können Sie in VR herumlaufen, sich ducken, hinsetzen, aufstehen und sich anderweitig im virtuellen Raum bewegen, indem Sie sich in der realen Welt bewegen.
Wenn du keine Grenze eingerichtet hast oder deinen Quest 2 in ein neues Gebiet bewegst, wirst du aufgefordert, eine neue Grenze zu erstellen, bevor du ein Spiel spielst.
So richten Sie Ihre Quest 2-Wächtergrenze ein:
-
Finde einen Bereich in deinem Haus mit ausreichend Platz, um deine Spiele zu spielen.
Der Raum sollte frei von Hindernissen und Gegenständen auf dem Boden sein, über die man stolpern könnte.
- Setze dein Quest 2 auf und nimm die Controller.
-
Schauen Sie nach unten und bestätigen Sie, dass sich das virtuelle Gitter auf Bodenhöhe befindet, und wählen Sie Bestätigen, wenn dies der Fall ist.
Wenn das Gitter zu schweben scheint, wähle Zurücksetzen, gehe in die Hocke und berühre mit deinem Controller den Boden.
-
Betätige mit deinem rechten Controller den Abzug und zeichne einen sicheren Bereich auf deinem Boden.
Der ausgewählte sichere Bereich sollte keine Hindernisse oder Stolperfallen enth alten.
- Wenn Sie mit dem sicheren Bereich zufrieden sind, wählen Sie Bestätigen.
-
Solange du in diesem Bereich bleibst, zeigt dein Headset die virtuelle Welt der Benutzeroberfläche von Quest 2 oder welches Spiel du gerade spielst.
Bewege dich zu nahe an den Rand deines Spielbereichs, und ein Gitter erscheint als Warnung. Wenn Sie sich weiter über das Raster hinaus bewegen, wird die virtuelle Welt durch eine Graustufenansicht Ihres Zimmers ersetzt, damit Sie nicht versehentlich auf etwas stoßen oder darüber stolpern.
Verwendung der Quest 2 Touch Controller
Das Quest 2 wird mit zwei Oculus Touch-Controllern geliefert, die Ihre Bewegungen mit derselben Technologie verfolgen können, die das Headset verwendet.
Diese Controller funktionieren sehr ähnlich wie eine normale Konsole oder ein PC-Gamepad und enth alten zwei Analogsticks, vier Gesichtstasten, zwei Auslöser, zwei Grifftasten, eine Menütaste und eine Oculus-Taste.
Zusätzlich zu diesen Sch altflächen verfolgen die Controller auch die Position Ihrer Hände, wodurch Sie in einigen Spielen Objekte aufnehmen und manipulieren können. In der Benutzeroberfläche von Oculus Quest 2 verwendest du die Controller, um auf Menüobjekte zu zeigen und sie auszuwählen, indem du eine Taste oder einen Auslöser drückst.

Die Tasten auf den Touch-Controllern machen Folgendes:
- Thumbsticks: Zum Navigieren in virtuellen Umgebungen. Je nach Spiel können Sie sich mit diesen Sticks bewegen oder Ihre Kamera einstellen, obwohl Sie bei den meisten Spielen die Ansicht der Kamera verschieben können, indem Sie Ihren Kopf bewegen.
- Triggers: Diese Tasten liegen natürlich unter Ihren Zeigefingern. Sie können Menüpunkte in der Benutzeroberfläche von Quest 2 auswählen und verschiedene Vorgänge in Spielen ausführen. Wenn dies unterstützt wird, können Sie mit einem virtuellen Finger zeigen, indem Sie Ihren Zeigefinger vom Auslöser nehmen.
- Grifftasten: Diese Tasten befinden sich auf den Griffen und werden mit dem Mittelfinger ausgelöst. Spiele verwenden diese Sch altflächen normalerweise, damit Sie mit Ihrer virtuellen Hand nach Objekten greifen oder Ihre Nicht-Zeigefinger f alten und strecken können Öffne deine Hand, indem du deine Finger von diesen Tasten bewegst.
- ABXY: Diese Tasten führen verschiedene Funktionen in verschiedenen Spielen aus. In der Benutzeroberfläche von Quest 2 wählen A und X Dinge aus, während B und Y Sie zum vorherigen Menü zurückbringen.
- Menütaste: Diese Taste öffnet normalerweise Menüs.
-
Oculus-Sch altfläche: Durch Drücken dieser Sch altfläche wird die Symbolleiste oder das Universalmenü geöffnet. H alten Sie die Taste gedrückt, um Ihre Ansicht in VR neu zu starten.
Du bist bereit, in VR zu spielen
Dein Quest 2 ist jetzt einsatzbereit, du hast die Oculus-App auf deinem Telefon und weißt, wie die Steuerung funktioniert. Das bedeutet, dass Sie bereit sind, in Ihr erstes Spiel einzusteigen. Vielleicht möchten Sie damit beginnen, einige kostenlose Spiele wie Horizon Worlds oder VR Chat auszuprobieren, um ein Gefühl dafür zu bekommen, wie VR funktioniert, oder sich in einen modernen Klassiker wie Beat Saber stürzen.
Erwägen Sie aus Sicherheitsgründen, mit Spielen zu beginnen, die im Quest 2 Store als Comfortable gekennzeichnet sind, und machen Sie regelmäßig Pausen. Wenn Sie beginnen, sich unwohl zu fühlen, nehmen Sie das Headset ab, setzen Sie sich hin und warten Sie, bis Sie sich besser fühlen.
So starten Sie Ihr erstes VR-Spiel. Stellen Sie sicher, dass Ihr Headset und Ihre Controller aufgeladen sind.
-
Drücke die Oculus-Taste auf deinem rechten Controller, um die Symbolleiste aufzurufen.

Image -
Wählen Sie das Geschäftssymbol (Einkaufstasche).

Image -
Suche ein kostenloses Spiel oder eines, das du kaufen möchtest, und wähle es aus.

Image -
Wählen Sie entweder Get für ein kostenloses Spiel oder die Preissch altfläche für ein Premium-Spiel und laden Sie es herunter.

Image -
Warten Sie, bis das Spiel heruntergeladen und installiert wurde, und wählen Sie dann Start.

Image In Zukunft kannst du auf alle deine Spiele aus der Bibliothek zugreifen.
-
Du bist im Spiel.

Image
Diese Anleitung zeigt Ihnen, wie Sie mit dem Spielen eines Spiels auf Ihrem Quest 2 beginnen, aber Sie können auch eine Verbindung zu einem VR-fähigen PC herstellen, um Spiele über SteamVR zu spielen, wenn Sie für ein ganz neues VR-Erlebnis bereit sind.
FAQ
Wie kaufe ich Spiele für Oculus Quest 2?
Um neue Spiele auf deinem Meta (Oculus) Quest 2 zu kaufen, greife auf die Storefront von Quest 2 zu, indem du die Oculus-Taste auf deinem rechten Oculus Touch-Controller drückst undauswählst Geschäftssymbol aus der Symbolleiste. Wenn du eine Zahlungsmethode hinzugefügt hast, kannst du Spiele direkt im Quest 2 Store kaufen, ohne VR zu verlassen.
Wie übertrage ich Oculus Quest 2 auf einen Fernseher?
Um von deinem Meta (Oculus) Quest- oder Quest 2-Headset auf einen Fernseher zu übertragen, sch alte deinen Fernseher ein, setze dein Headset auf und sch alte es ein. Wählen Sie Teilen > Cast. Wählen Sie Ihr Gerät aus und klicken Sie auf Next. Sie sehen eine Benachrichtigung, dass das Casting begonnen hat.
Wie setze ich ein Oculus Quest 2 auf die Werkseinstellungen zurück?
Um das Meta (Oculus) Quest 2 auf die Werkseinstellungen zurückzusetzen, h alte die Tasten Power und Leiser am Headset gedrückt. Verwenden Sie die Lautstärketaste, um Zurücksetzen auf Werkseinstellungen zu markieren; Drücken Sie die Power-Taste, um es auszuwählen. Verwenden Sie die Lautstärketaste, um Ja, löschen und auf Werkseinstellungen zurücksetzen zu markieren, und drücken Sie dann die Ein/Aus-Taste, um Zurücksetzen einleiten.






