Ein RAID 1-Array enthält denselben Datensatz auf zwei oder mehr Festplatten. RAID 1, auch als gespiegeltes Array bekannt, ist eine der RAID-Stufen (Redundant Array of Independent Disks), die von OS X und dem Festplatten-Dienstprogramm unterstützt werden. In einem RAID 1-Array weisen Sie zwei oder mehr Festplatten als gespiegelten Satz zu. Nachdem Sie den gespiegelten Satz erstellt haben, sieht Ihr Mac ihn als einzelnes Laufwerk.
Die Informationen in diesem Artikel gelten für OS X Yosemite (10.10) bis OS X Leopard (10.5).
So funktioniert Ihr Mac mit einem RAID 1-Array
Wenn Ihr Mac Daten auf den gespiegelten Satz schreibt, dupliziert er die Daten auf allen Mitgliedern des Satzes, um sicherzustellen, dass die Daten vor Verlust geschützt sind, wenn eine Festplatte im RAID 1-Satz ausfällt. Solange ein einzelnes Mitglied des Sets funktionsfähig bleibt, funktioniert Ihr Mac normal weiter und gibt Ihnen vollständigen Zugriff auf Ihre Daten.
Sie können eine defekte Festplatte aus einem RAID 1-Set entfernen und die Festplatte durch eine neue oder reparierte Festplatte ersetzen. Das RAID 1-Set baut sich dann selbst wieder auf und kopiert Daten aus dem vorhandenen Set auf das neue Mitglied. Sie können Ihren Mac während des Wiederherstellungsvorgangs weiterhin verwenden, da er im Hintergrund abläuft.
Warum RAID 1 kein Backup ist
Obwohl es häufig als Teil einer Sicherungsstrategie verwendet wird, ist RAID 1 allein kein effektiver Ersatz für die Sicherung Ihrer Daten mit Mac-Sicherungssoftware oder anderen Methoden.
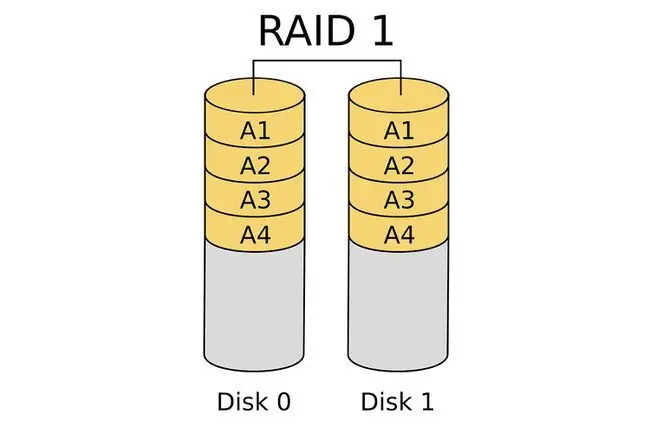
Alle Daten, die in einen RAID 1-Satz geschrieben werden, werden sofort auf alle Mitglieder des Satzes kopiert; Dasselbe gilt, wenn Sie eine Datei löschen. Sobald Sie eine Datei löschen, wird diese Datei von allen Mitgliedern des RAID 1-Satzes entfernt. Infolgedessen können Sie mit RAID 1 keine älteren Datenversionen wiederherstellen, z. B. die Version einer Datei, die Sie letzte Woche bearbeitet haben.
Bottom Line
Die Verwendung einer RAID 1-Spiegelung als Teil Ihrer Sicherungsstrategie gewährleistet maximale Betriebszeit und Zuverlässigkeit. Sie können RAID 1 für Ihr Startlaufwerk, ein Datenlaufwerk oder Ihr Sicherungslaufwerk verwenden.
Was Sie brauchen, um einen RAID 1 Mirror zu erstellen
Um eine RAID 1-Spiegelung für Ihren Mac zu erstellen, benötigen Sie einige grundlegende Komponenten.
- OS X Leopard (10.5) bis OS X Yosemite (10.10).
- Festplattendienstprogramm, das in OS X enth alten ist.
- Zwei oder mehr Festplatten. Beim Erstellen gespiegelter RAID 1-Sätze werden alle Daten auf den Festplatten gelöscht. Die Verwendung von Festplatten derselben Marke und desselben Modells wird empfohlen, ist aber nicht erforderlich.
- Ein oder mehrere Laufwerksgehäuse Benutzer von Mac Pro haben möglicherweise interne Laufwerksschächte zur Verfügung. Alle anderen benötigen ein oder mehrere externe Laufwerksgehäuse. Wenn Sie mehrere Drive Enclosures verwenden, sollten diese von derselben Marke und demselben Modell sein oder zumindest über denselben Schnittstellentyp wie FireWire, USB, Thunderbolt oder SATA verfügen.
Das Erstellen eines RAID-Sets ist relativ einfach und nimmt nicht viel Zeit in Anspruch, aber das Löschen der Laufwerke im RAID-Set mit der Option Zero Out Data ist ein zeitaufwändiger Prozess, der maximale Zuverlässigkeit gewährleistet.
Obwohl diese Anweisungen für OS X Yosemite und frühere Versionen des Betriebssystems funktionieren, können einige der in diesem Artikel gezeigten Schritte, Nomenklaturen oder Bilder für Ihr Betriebssystem anders sein. Apple entfernte die RAID-Erstellungsfähigkeit von OS X El Capitan, gab sie aber in einem überarbeiteten Format in OS X Sierra zurück. Um ein RAID-Array in El Capitan zu erstellen, verwenden Sie eine Drittanbieter-App wie SoftRAID Lite, um RAID-Arrays zu erstellen und zu verw alten.
Laufwerke löschen
Die Festplatten, die Sie als Mitglieder des RAID 1-Spiegelsatzes verwenden, müssen zuerst gelöscht werden.
Da Sie ein RAID 1-Set so aufbauen, dass Ihre Daten immer zugänglich bleiben, nehmen Sie sich etwas mehr Zeit und verwenden Sie eine der Sicherheitsoptionen des Festplattendienstprogramms, Zero Out Data, wodurch jede Festplatte gelöscht wird.
Wenn Sie Daten auf Null setzen, zwingen Sie die Festplatte, während des Löschvorgangs nach fehlerhaften Datenblöcken zu suchen und fehlerhafte Blöcke als nicht zu verwenden zu markieren. Dies verringert die Wahrscheinlichkeit, dass Daten aufgrund eines fehlerhaften Blocks auf der Festplatte verloren gehen. Es erhöht auch die zum Löschen der Laufwerke benötigte Zeit von wenigen Minuten auf eine Stunde oder mehr pro Laufwerk.
Löschen Sie die Laufwerke mit der Zero Out Data Option
Löschen Sie alle Laufwerke, die Sie im RAID 1-Spiegelsatz verwenden möchten.
- Schließen Sie die Festplatten, die Sie verwenden möchten, an Ihren Mac an und sch alten Sie sie ein.
- Launch Disk Utility, befindet sich unter Applications > Utilities.
-
Wählen Sie die Festplatte, die Sie im RAID 1-Spiegelsatz verwenden möchten, aus der Liste im linken Bereich aus. Wählen Sie das Laufwerk aus, nicht den Volume-Namen, der eingerückt unter dem Namen des Laufwerks angezeigt wird.

Image -
Klicken Sie auf die Registerkarte Löschen.

Image -
Aus dem Dropdown-Menü Volumenformat wählen Sie Mac OS X Extended (Journaled) als zu verwendendes Format.

Image -
Geben Sie einen Namen für das Volume ein.

Image -
Klick Sicherheitsoptionen.

Image - Wählen Sie die Sicherheitsoption Daten nullen und klicken Sie dann auf OK.
-
Klick Löschen.

Image - Wiederholen Sie die Schritte 3 bis 9 für jede zusätzliche Festplatte, die Teil des RAID 1-Spiegelungssatzes sein wird. Geben Sie jeder Festplatte einen eindeutigen Namen.
RAID 1 Mirror Set erstellen
Nachdem Sie die Laufwerke gelöscht haben, die Sie für das RAID 1-Set verwenden möchten, können Sie das Spiegelset erstellen.
Wenn Sie macOS Big Sur, Catalina oder Mojave verwenden, erstellen Sie einen Festplattensatz, indem Sie das Festplattendienstprogramm öffnen und Datei > RAID-Assistent auswählen . Wählen Sie einen Satztyp und Ihre anderen Optionen aus, und wählen Sie dann Erstellen > Fertig.
- Starte Festplattendienstprogramm wenn die Anwendung nicht geöffnet ist.
-
Wählen Sie eine der Festplatten, die Sie im RAID 1-Spiegelsatz verwenden möchten, aus der Liste Laufwerk/Volume im linken Bereich des Fensters des Festplattendienstprogramms aus.

Image -
Klicken Sie auf die Registerkarte RAID.

Image -
Geben Sie einen Namen für das RAID-1-Mirror-Set ein. Dies ist der Name, der auf dem Desktop angezeigt wird.

Image -
Wählen Sie Mac OS Extended (Journaled) aus dem Dropdown-Menü Volumenformat aus.

Image -
Select Mirrored RAID Set als Raid Type.

Image -
Klick Optionen.

Image - Stellen Sie die RAID-Blockgröße ein. Die Blockgröße hängt von der Art der Daten ab, die Sie auf dem RAID 1-Spiegelsatz speichern möchten. Ziehen Sie für den allgemeinen Gebrauch eine Blockgröße von z. B. 256 KB oder mehr in Betracht, um die Leistung des RAID zu optimieren.
-
Wählen Sie RAID-Spiegelsatz automatisch neu erstellen für den RAID 1-Spiegelsatz, den Sie erstellen, um sich automatisch neu zu erstellen, wenn die Mitglieder des RAIDs nicht mehr synchron sind.
Automatisches Erstellen ist möglicherweise keine gute Idee, wenn Sie das RAID 1-Spiegelset für "RAID-Registerkarte des Festplattendienstprogramms mit hervorgehobener Option "Erstellen" verwenden" id=mntl-sc-block-image_1-0-13 / > alt="
- Ein Creating RAID Warnblatt erscheint, um Sie daran zu erinnern, dass alle Daten auf den Laufwerken, aus denen das RAID-Array besteht, bald gelöscht werden. Klicken Sie auf Erstellen, um fortzufahren.
Während der Erstellung des RAID-1-Mirror-Sets benennt das Festplatten-Dienstprogramm die einzelnen Volumes, aus denen das RAID-Set besteht, in „RAID-Slice“um. Anschließend erstellt es das RAID 1-Spiegelset und stellt es als normales Festplattenlaufwerk auf dem Desktop Ihres Mac bereit.
Die Gesamtkapazität des von Ihnen erstellten RAID 1-Mirror-Sets ist gleich dem kleinsten Mitglied des Sets, abzüglich des Overheads für die RAID-Boot-Dateien und die Datenstruktur.
Sie können jetzt das Festplatten-Dienstprogramm schließen und Ihr RAID 1-Spiegelset verwenden, als wäre es jedes andere Laufwerk auf Ihrem Mac.
Verwendung Ihres neuen RAID 1-Mirror-Sets
OS X behandelt RAID-Sets, die mit dem Festplatten-Dienstprogramm erstellt wurden, als Standard-Festplattenlaufwerke. Daher können Sie sie als Startvolumes, Datenvolumes oder Sicherungsvolumes verwenden.
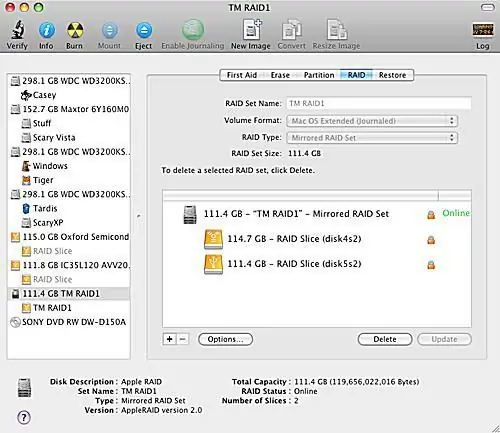
Nachdem Sie nun das RAID 1-Mirror-Set erstellt haben, finden Sie hier einige Tipps zur Verwendung.
Hotspares
Sie können einer RAID 1-Spiegelung jederzeit zusätzliche Volumes hinzufügen, auch nachdem das RAID-Array erstellt wurde. Laufwerke, die hinzugefügt werden, nachdem ein RAID-Array erstellt wurde, werden als Hotspares bezeichnet. Das RAID-Array verwendet keine Hotspares, es sei denn, ein aktives Mitglied des Satzes fällt aus.
An diesem Punkt verwendet das RAID-Array automatisch ein Hotspare als Ersatz für die ausgefallene Festplatte und startet automatisch einen Wiederherstellungsprozess, um das Hotspare in ein aktives Mitglied des Arrays umzuwandeln. Wenn Sie ein Hotspare hinzufügen, muss die Festplatte gleich oder größer als das kleinste Mitglied des RAID 1-Spiegelsatzes sein.
Wiederaufbau
Die Wiederherstellung kann jederzeit erfolgen, wenn ein RAID 1-Spiegelsatzlaufwerk nicht mehr synchron ist - die Daten auf einem Laufwerk stimmen nicht mit anderen Mitgliedern des Satzes überein. Wenn dies eintritt, beginnt der Wiederherstellungsprozess automatisch, vorausgesetzt, Sie haben die automatische Wiederherstellungsoption während des Erstellungsprozesses des RAID 1-Spiegelungssatzes ausgewählt. Während des Wiederherstellungsprozesses werden auf der nicht synchronen Festplatte Daten von den verbleibenden Mitgliedern des Satzes wiederhergestellt.
Der Wiederherstellungsprozess braucht Zeit. Während Sie Ihren Mac während der Wiederherstellung wie gewohnt weiter verwenden können, sollten Sie den Mac während des Vorgangs nicht in den Ruhezustand versetzen oder herunterfahren.
Wiederherstellung kann aus anderen Gründen als einem Festplattenausfall erfolgen. Einige häufige Ereignisse, die eine Neuerstellung auslösen, sind ein Absturz von OS X, ein Stromausfall oder das unsachgemäße Aussch alten des Mac.






