Was man wissen sollte
- Du kannst schnell einen Screenshot machen, indem du gleichzeitig die Tasten Power und Leiser drückst.
- Eine andere Möglichkeit besteht darin, mit der Seite Ihrer Hand über den Bildschirm zu wischen (kleiner Finger zuerst).
- Verwende Bixby oder Google Assistant per Sprachbefehl. Nach der Konfiguration können Sie sagen: „Machen Sie einen Screenshot.“
Dieser Artikel zeigt Ihnen die drei Möglichkeiten, einen Screenshot auf einem Samsung Galaxy A51 zu machen. Wir werden auch das Bearbeiten und Teilen des Screenshots behandeln.
Es ist einfach, einen Screenshot auf Ihrem Samsung Galaxy A51-Smartphone zu machen, was hilfreich ist, um Informationen schnell zum schnellen Nachschlagen zu speichern, digitale Erinnerungen zu bewahren und andere Anforderungen zu erfüllen. Hier ist ein Blick auf die drei Möglichkeiten, genau das zu tun, sowie Ihre Optionen zum Bearbeiten des Ergebnisses.
Drücke die Power- und Leiser-Tasten
Physische Tasten sind eine bewährte Methode zum Aufnehmen von Screenshots.
-
Sobald Sie einen Bildschirm aufnehmen möchten, drücken Sie gleichzeitig die Tasten Power und Leiser. Beide Tasten befinden sich auf der rechten Seite des Telefons.

Image - Der Bildschirm blinkt schnell und eine kleine Symbolleiste wird am unteren Rand Ihres Bildschirms angezeigt, einschließlich einer winzigen Vorschau der gespeicherten Aufnahme und Optionen zum Bearbeiten des Bildes.
Wische mit deiner Hand über den Bildschirm
Eine andere Möglichkeit, Screenshots auf dem Samsung Galaxy A51 zu machen, besteht darin, mit der Seite Ihrer Hand über den Bildschirm zu wischen, entweder von rechts nach links oder von links nach rechts - es ist Ihr Anruf.
Bei dieser Methode gleiten Sie mit der kleinen Seite Ihrer Hand langsam über den Bildschirm und brauchen ein oder zwei Sekunden, um sie allmählich von einer Kante zur anderen zu schieben. Wenn das Telefon Ihre Aktion erfolgreich erkennt, sehen Sie die gleiche Art von Blitz, gefolgt von einem Feld mit Optionen.
Sprachassistent verwenden
Wenn Sie den Bixby-Sprachassistenten von Samsung oder den Google Assistant auf Ihrem Telefon verwenden, können Sie auch bei Bedarf schnell ein Bild von Ihrem Bildschirm aufnehmen.
Für Bixby müssen Sie je nach Konfiguration Ihres Telefons möglicherweise die Ein-/Aus-Taste einen Moment lang gedrückt h alten oder schnell auf die Ein-/Aus-Taste doppelklicken. Sobald die Bixby-Eingabeaufforderung unten auf dem Bildschirm angezeigt wird, sagen Sie einfach: „Machen Sie einen Screenshot.”
Wenn Sie bei Google Assistant von einer der unteren Bildschirmecken nach oben wischen, wird die Eingabeaufforderung angezeigt, und Sie können sagen: „Screenshot erstellen“, um dasselbe Ergebnis zu erzielen.
So bearbeiten Sie Ihren Screenshot
Bei jeder der oben genannten Methoden wird der oben genannte Bildschirm blinken und dann wird eine kleine Symbolleiste am unteren Rand des Bildschirms Ihres Galaxy A51 angezeigt. Hier können Sie den Screenshot beliebig erweitern und bearbeiten.
Auf der linken Seite, rechts neben der kreisförmigen Vorschau des Screenshots, befindet sich ein Symbol mit nach unten zeigenden Pfeilen. Mit dieser Option können Sie den Screenshot erweitern, um Teile der App zu erfassen, die derzeit nicht sichtbar sind. Dies ist beispielsweise hilfreich, um eine ganze Website oder Konversation zu erfassen. Tippen Sie so oft wie nötig auf die Sch altfläche, um einen anderen Teil der App zu erfassen.
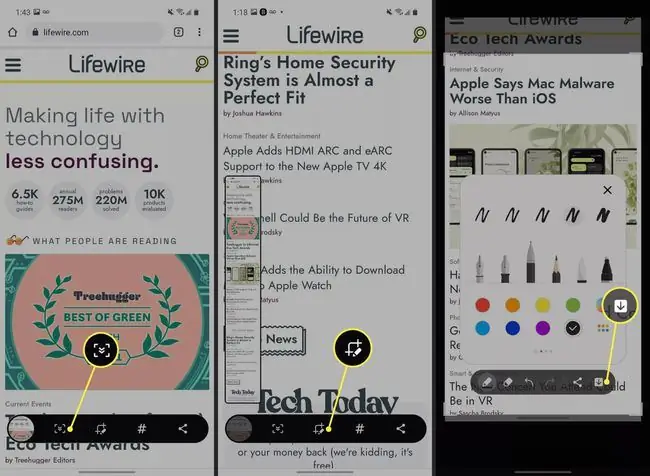
Mit dem mittleren Symbol mit einem kleinen Bleistift können Sie den Screenshot schnell bearbeiten, die Größe und Abmessungen des Bildes zuschneiden, das Bild mit digitalen Kritzeleien versehen und potenziell vertrauliche Informationen und Daten löschen. Tippen Sie nach der Bearbeitung auf den nach unten weisenden Pfeil auf der rechten Seite der Symbolleiste, um das endgültige Bild zu speichern.
Es gibt auch ein Hashtag-Symbol, mit dem Sie Ihren Screenshot mit einem Tag versehen können (z. B. family oder puppy), damit er später leichter sortiert und gefunden werden kann, sowie ein Teilen-Symbol, mit dem Sie das Bild per SMS oder E-Mail senden können, Chat-Apps und andere Dienste.
FAQ
Können Sie den Bildschirm auf einem Samsung A51 aufnehmen?
Ja. Wischen Sie zum Aufnehmen des Bildschirms vom oberen Bildschirmrand nach unten und tippen Sie auf das Symbol Kamera. Wenn Sie App- oder Gameplay-Material auf einem Samsung aufnehmen möchten, fügen Sie die App zu Ihrer Game Launcher-Bibliothek hinzu, um auf das Aufnahmetool zuzugreifen.
Wie ändert man die Screenshot-Einstellungen auf einem Samsung?
Gehen Sie zu Einstellungen > Erweiterte Funktionen um die Palm Swipe To Capture zu aktivieren oder zu deaktivieren Möglichkeit. Tippen Sie auf Screenshots und Bildschirmrekorder, um weitere Einstellungen zu ändern, z. B. das Standardformat für Screenshots.
Wie macht man einen Screenshot auf einem Samsung s20?
Die Schritte sind die gleichen wie beim Samsung A51. Drücken Sie Power+ Leiser, wischen Sie mit der Hand horizontal über den Bildschirm oder sagen Sie Bixby: „ Screenshot machen “.






