Manchmal zeigt Google Chrome auf Geräten mit Windows 10, Windows 8 und Windows 7 einen schwarzen Bildschirm. Dies ist ein bekannter Fehler und ziemlich einfach zu beheben.
Die Schritte in diesem Artikel zur Behebung des Problems mit dem schwarzen Bildschirm von Google Chrome gelten für Windows 10-, Windows 8- und Windows 7-Geräte.
Ursachen des Problems mit dem schwarzen Bildschirm in Chrome
Das Problem mit dem schwarzen Bildschirm von Google Chrome ist einer dieser vagen technischen Fehler, der aus verschiedenen Gründen auftritt. Meistens ist es das Ergebnis einer Inkompatibilität oder einer experimentellen Funktion. Meistens stecken Erweiterungen dahinter, die nicht mehr mit der neuesten Version von Google synchron sind. Es können jedoch kniffligere Ursachen im Spiel sein.
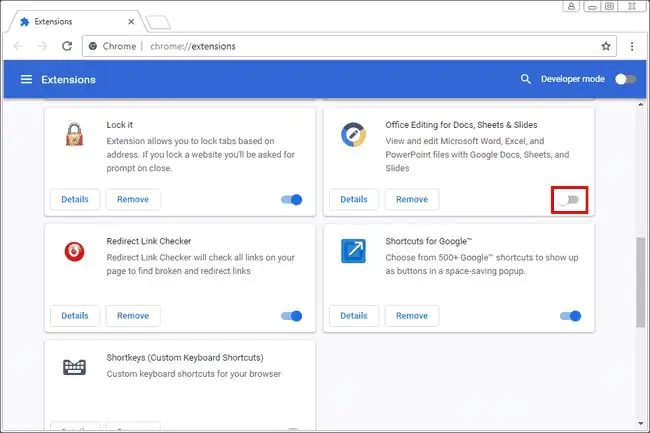
So lösen Sie das Problem mit dem schwarzen Bildschirm in Chrome
Es gibt eine Reihe möglicher Lösungen für das Problem mit dem schwarzen Bildschirm in Chrome. Diese decken die Bandbreite möglicher Ursachen ab, und die meisten sind einfach. Wenn Sie auf diesen Fehler stoßen, versuchen Sie die folgenden Lösungen, um dieses Problem zu lösen.
-
Google Chrome-Erweiterungen deaktivieren. Nicht alle Erweiterungen sind gleich und manchmal aktualisieren Erweiterungsentwickler ihre Produkte nur langsam. Schlimmer noch, Erweiterungen werden ständig aufgegeben. Deaktivieren Sie bei Problemen mit Chrome immer zuerst die Erweiterungen.
Es kann vorkommen, dass Sie das Beenden der Anwendung in Windows erzwingen müssen, damit die Änderungen wirksam werden.
- Deaktivieren Sie Ihre Chrome-Flags. Google Chrome-Flags sind experimentelle Funktionen. Das bedeutet, dass diese Flaggen jederzeit brechen können. Deaktivieren Sie alle, die Sie möglicherweise aktiviert haben, um zu sehen, ob das Problem dadurch behoben wird.
-
Größe des Browserfensters ändern. Sie können die Größe des Browserfensters ändern, indem Sie auf das Symbol Wiederherstellen nach unten neben dem X in der oberen rechten Ecke des Browserfensters drücken. H alten Sie dann die Ränder des Fensters gedrückt, um die Größe nach Belieben zu ändern.
Dies ist nur eine vorübergehende Lösung. Wenn Sie nur die Größe des Fensters ändern, kann das Problem erneut auftreten.
-
Chrome im Windows-Kompatibilitätsmodus ausführen. Sie können Google Chrome im Kompatibilitätsmodus ausführen, aber Sie müssen zuerst eine Desktop-Verknüpfung erstellen, wenn Sie keine für Google Chrome haben. Dies führt Chrome aus, als wäre es eine Anwendung für eine ältere Version von Windows.
Die meisten Benutzer wählen Windows 7, wenn sie eine neuere Version des Windows-Betriebssystems verwenden. Wenn Sie jedoch bereits Windows 7 ausführen, versuchen Sie, es in einer noch älteren Version auszuführen.
-
Hardwarebeschleunigung in Chrome deaktivieren. Wenn die Hardwarebeschleunigung aktiviert ist, werden die intensivsten Aufgaben im Browser von der Grafikkarte erledigt. Dies entlastet die CPU-Auslastung, sodass andere Programme besser ausgeführt werden können. Das belastet den Browser am meisten. Wenn Sie daher das schwarze Bildschirmfenster sehen, deaktivieren Sie die Hardwarebeschleunigungseinstellung im Chrome-Browser.
-
Chrome auf Standardzustand zurücksetzen. Wenn das Problem mit dem schwarzen Bildschirm weiterhin auftritt, setzen Sie den Chrome-Browser auf die Standardeinstellungen zurück, um sicherzustellen, dass es sich nicht um ein Konfigurationsproblem handelt.
Durch das Zurücksetzen werden Ihre Erweiterungen, Lesezeichen und Ihr Browserverlauf entfernt.
FAQ
Wie behebe ich den 403-Fehler in Google Chrome?
Der Fehler 403 Verboten zeigt an, dass Sie versuchen, auf etwas zuzugreifen, für das Sie keine Berechtigung haben. Sie können diesen Fehler manchmal beheben, indem Sie den Chrome-Browser aktualisieren. Wenn dies nicht funktioniert, suchen Sie nach URL-Fehlern, löschen Sie den Cache und die Cookies von Chrome oder wenden Sie sich an die Website, um nachzufragen, was passiert ist.
Wie behebe ich, dass Google Chrome nicht reagiert?
Um das Problem zu beheben, wenn Google Chrome nicht reagiert, versuchen Sie, auf die neueste Chrome-Version zu aktualisieren, löschen Sie dann Ihren Verlauf und Cache und starten Sie das Gerät neu. Wenn dies nicht funktioniert, deaktivieren Sie Erweiterungen, leeren Sie den DNS-Cache, setzen Sie Chrome zurück oder installieren Sie den Browser neu. Stellen Sie außerdem sicher, dass Ihre Firewall Chrome nicht stört.
Wie behebe ich das Problem, wenn Chrome kein Video abspielt?
Wenn Chrome Videos nicht richtig abspielt, müssen Sie möglicherweise Ihren Chrome-Browser aktualisieren. Sie sollten auch sicherstellen, dass das Video, das Sie abspielen möchten, öffentlich verfügbar ist. Möglicherweise müssen Sie JavaScript aktivieren, den Cache löschen, Erweiterungen und Hardwarebeschleunigung deaktivieren und Ihren Chrome-Browser zurücksetzen.






