Verwenden Sie die iOS-Erinnerungs-App, um mit Projekten, Besorgungen und Aufgabenlisten Schritt zu h alten. Für zusätzlichen Komfort kann Siri mit einem einfachen Sprachbefehl neue Erinnerungen zu jeder Ihrer Listen hinzufügen, obwohl Sie Listen auch manuell erstellen, verw alten und anzeigen können. Erfahren Sie, wie Sie die Erinnerungs-App verwenden, einschließlich des Erstellens von Listen und Erinnerungen - mit oder ohne Siri - mit einem iPhone oder iPad mit iOS 12 oder höher.
So stellen Sie Erinnerungen auf dem iPhone ein
Zwei Formate sind in der Erinnerungen-App verfügbar: Erinnerungen und Listen. So erstellen Sie eine neue Erinnerung auf dem iPhone:
- Öffnen Sie die Erinnerungen-App und wählen Sie Neue Erinnerung in der unteren linken Ecke.
- Geben Sie im Bildschirm Neue Erinnerung einen Titel für die Erinnerung sowie relevante Notizen ein.
-
Sie können Hinzufügen wählen, um die Erinnerung unverändert zu setzen, aber Sie müssen wahrscheinlich Datums- und Uhrzeitinformationen hinzufügen, damit die Erinnerung wie beabsichtigt funktioniert. Wählen Sie Details aus, um optionale Einstellungen für Datum, Uhrzeit und Ort auszuwählen.

Image -
Optional: Bewegen Sie den Schieberegler Datum auf die Position Ein. Legen Sie dann ein Datum für die Erinnerung fest und wählen Sie aus, ob die Erinnerung wiederholt werden soll.
- Optional: Schieben Sie den Schieberegler Zeit auf die Position Ein und wählen Sie eine Uhrzeit für die Erinnerung an dem im vorherigen Schritt angegebenen Datum aus.
-
Optional: Schieben Sie den Schieberegler Standort auf die Position Ein. Die Erinnerungen-App verwendet die GPS-Funktion, um zu wissen, wann Sie an einem bestimmten Ort ankommen oder abreisen, und löst eine Erinnerung aus. Wählen Sie bei der Auswahl eines Standorts Ihre Privat-, Arbeits- oder andere benutzerdefinierte Adresse aus.

Image -
Optional: Wählen Sie Priorität und wählen Sie entweder Keine, Niedrig, Mittel oder Hoch Die Standardoption ist Keine Die Erinnerungen-App sortiert Elemente in einer Liste nicht nach Priorität neu. Es zeigt nur die jedem Element zugeordnete Priorität an.
- Wähle Hinzufügen, um die Erinnerung zu speichern.
So erstellen Sie eine Liste mit der Erinnerungs-App
Das Erstellen einer interaktiven Liste in der Erinnerungen-App ähnelt dem Erstellen einer Erinnerung.
Wenn Sie Siri verwenden, können Sie Einträge zu Listen hinzufügen, aber Sie können diese Listen außerhalb der Erinnerungen-App nicht anzeigen, verw alten oder teilen. Diese Aufgaben werden in der Erinnerungen-App erledigt.
- Öffnen Sie die Erinnerungen-App und wählen Sie Liste hinzufügen in der unteren rechten Ecke.
- Geben Sie im Feld Neue Liste einen Titel für die Liste ein. Geben Sie beispielsweise Einkaufsliste oder Aufgabenliste. ein.
- Tippe auf einen farbigen Punkt, um die Liste farblich zu kennzeichnen oder einer Farbe zuzuordnen.
-
Wähle Fertig um die leere Liste zu speichern.

Image - Öffnen Sie die Liste erneut (unter Meine Listen) und tippen Sie irgendwo in den schwarzen Bereich, um ein Element hinzuzufügen. Wählen Sie alternativ Neue Erinnerung in der unteren rechten Ecke.
-
Geben Sie einen Listeneintrag ein. Wählen Sie das Symbol Kalender, um eine Erinnerung für das Element festzulegen, oder das Symbol Pfeil, um einen Ort festzulegen. Wiederholen Sie diesen Vorgang, um weitere Elemente hinzuzufügen.

Image - Wählen Sie Fertig, wenn Sie mit dem Hinzufügen von Elementen fertig sind.
- Wählen Sie das Menü Bearbeiten in der oberen rechten Ecke (drei Punkte), um den Namen und das Erscheinungsbild der Liste zu ändern, die Reihenfolge zu ändern, ein abgeschlossenes Element anzuzeigen oder auszublenden, oder Liste löschen.
-
Wenn Sie ein Element abgeschlossen haben, tippen Sie auf den Kreis links neben dem Element.
Um einen einzelnen Listeneintrag zu löschen, wischen Sie von rechts nach links über den Eintrag und tippen Sie auf Löschen.
-
Wähle Listen, um zum Hauptmenü der Erinnerungen zurückzukehren.

Image
Um eine Standardliste zuzuweisen, starten Sie Einstellungen auf dem iPhone, scrollen Sie nach unten und wählen Sie Erinnerungen > Standard Liste, und wählen Sie dann eine Liste aus, um sie als Standard festzulegen.
So aktivieren Sie Siri auf einem iPhone
Bevor Siri mit der Erinnerungen-App verwendet werden kann, aktivieren Sie Siri auf dem iPhone. So geht's:
- Gehen Sie auf dem iPhone-Startbildschirm zur App Einstellungen, scrollen Sie nach unten und wählen Sie Siri & Suche.
-
Wählen Sie eine von zwei (oder beiden) Optionen für den Zugriff auf Siri:
- Stellen Sie den Schieberegler Auf "Hey Siri hören" auf die Position Ein (grün) ein.
- Stellen Sie den Schieberegler Press Home for Siri auf die Position On (grün).
-
Wähle Siri aktivieren zum Bestätigen.

Image - Falls Sie dies noch nicht getan haben, fahren Sie mit dem Einrichtungsvorgang fort, um ihn zu starten.
Siri mit der Erinnerungs-App verwenden
Der einfachste Weg, eine Erinnerung mit der App „Erinnerungen“zu erstellen, besteht darin, Siri zu aktivieren und den Befehl zu starten, indem Sie „Erinnere mich an“oder „Erinnerung festlegen an“sagen. Dies weist Siri darauf hin, eine Erinnerung in der Erinnerungen-App zu erstellen, anstatt einen Termin in der Kalender-App oder eine Notiz in der - App zu erstellen. Notes App. Sprechen Sie als Nächstes den Inh alt der Erinnerung oder des Listeneintrags.
Hier ein paar Beispiele:
- Um eine Uhrzeit und ein Datum mit einem Erinnerungselement zu verknüpfen, sagen Sie: „Erinnere mich daran, Dienstag um 15:00 Uhr einen Ölwechsel zu machen.“oder "Erinnere mich an den Ölwechsel am 7. Juli um 15 Uhr."
- Um einen Ort mit einer Erinnerung zu verknüpfen, sagen Sie: "Erinnere mich daran, den Hund zu füttern, wenn ich nach Hause komme" oder "Erinnere mich daran, Max Mustermann anzurufen, um die Prognosen für das dritte Quartal zu besprechen, wenn ich zur Arbeit komme."
- Um eine mit einer Adresse verknüpfte Erinnerung einzurichten, sagen Sie: "Erinnere mich daran, mein Paket abzuholen, wenn ich in der Main Street 123, Anytown, New York ankomme."
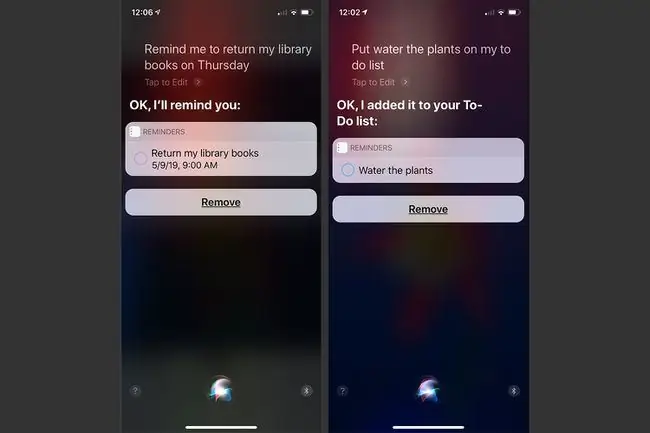
Damit Siri verstehen kann, wo Sie leben und arbeiten, müssen Ihre Standortinformationen mit Ihrem Kontakteintrag in der Kontakte-App verknüpft sein. Wenn Sie mit Siri eine neue Erinnerung erstellen, wird diese in eine Standardliste aufgenommen, die Sie in Einstellungen zuweisen, es sei denn, Sie weisen Siri an, das neue Element einer anderen Liste hinzuzufügen. Wenn Sie etwas sagen wie "Füge Kauffilter zu meiner Aufgabenliste für Samstag hinzu", wird der Eintrag in der von Ihnen angegebenen Liste angezeigt.
Wann sollte die Erinnerungs-App verwendet werden
Die Erinnerungen-App ist wie ein interaktiver Listenmanager. Erstellen Sie auf Ihrem iPhone, iPad oder Mac beliebig viele separate Listen mit benutzerdefinierten Namen. Jede Liste enthält eine beliebige Anzahl individueller Aufgaben oder Punkte. Jedem Eintrag können optional ein Datum und eine Uhrzeit, ein Ort und eine Prioritätsstufe zugeordnet werden, zusammen mit Freiformnotizen. Wenn Sie ein Element auf einer Liste fertigstellen, markieren Sie es manuell mit einem Fingertipp auf Ihrem iPhone als abgeschlossen.
Die Erinnerungs-App ist in den Apple iCloud-Dienst integriert. Während Sie darin Inh alte erstellen oder verw alten, wird es mit den kompatiblen Computern und Mobilgeräten synchronisiert, die mit Ihrem iCloud-Konto verknüpft sind. Infolgedessen sind Ihre Listen und Erinnerungen jederzeit und überall für Sie zugänglich, solange Sie über ein mit dem Internet verbundenes Gerät verfügen.
Unterwegs? Tippen Sie auf die digitale Krone auf Ihrer Apple Watch und sagen Sie Siri, dass Sie Eis zu Ihrer Einkaufsliste hinzufügen oder „Deck putzen“auf Ihre To-do-Liste setzen soll.
Erinnerungslisten verw alten
Beim Anzeigen oder Verw alten einer Liste in der Erinnerungen-App tippen Sie unten auf den Bildschirm, um das Hauptmenü anzuzeigen, das alle Listen enthält. Von hier aus können Sie auf jede Liste zugreifen oder diese verw alten, die Sie in der App erstellen.
Jede Liste hat einen eindeutigen Titel und kann zur visuellen Referenz farbcodiert werden. Weisen Sie beispielsweise arbeitsbezogenen Listen eine blaue Farbe zu, persönlichen Listen grün, Anruflisten gelb und dringenden Listen rot.
Um eine Liste zu öffnen, tippen Sie auf ihren Namen. Um eine Liste zu löschen, öffnen Sie sie, tippen Sie auf Bearbeiten und dann auf Liste löschen. Um die Anzeigereihenfolge der Listen neu zu organisieren, platzieren und h alten Sie einen Finger auf einem Listenelement und ziehen Sie es nach oben oder unten.
Ab iOS 14.5 können Sie Erinnerungen nach Titel, Priorität, Fälligkeitsdatum oder Erstellungsdatum sortieren sowie Erinnerungslisten drucken.
Listen mit anderen teilen
Erinnerungen können so eingerichtet werden, dass sie automatisch mit allen Ihren iOS-Mobilgeräten, Macs und PCs synchronisiert werden, auf denen iCloud für Windows ausgeführt wird. Sie können auch einzelne Listen mit bestimmten Personen teilen.
Bevor Sie eine Liste teilen, öffnen Sie die Liste und tippen Sie auf Bearbeiten, um die Liste neu anzuordnen oder Einträge zu löschen. Um die Liste zu teilen, wählen Sie Personen hinzufügen. Wählen Sie aus, wie Sie die Liste teilen möchten, und wählen Sie dann Ihre Empfänger aus.






