Was man wissen sollte
- Gehe zu Einstellungen > Alle Einstellungen anzeigen > Allgemein. Wählen Sie unter Desktop-Benachrichtigungen eine Option aus und wählen Sie Klicken Sie hier, um den Desktop zu aktivieren.
- Einstellungen aktualisieren. Wenn Benachrichtigungen nicht funktionieren, wählen Sie das Vorhängeschloss in der Adressleiste > Website-Einstellungen. Stellen Sie sicher, dass Benachrichtigungen auf Zulassen eingestellt ist.
- Aktivieren Sie unter Windows 10 Benachrichtigungen von Chrome im Windows Action Center über Einstellungen für Benachrichtigungen und Aktionen.
Es ist möglich, Desktop-Benachrichtigungen in Google Mail einzurichten, sodass Sie benachrichtigt werden, wenn Sie neue E-Mails erh alten. Sie sehen sogar Benachrichtigungen, wenn Sie Google Mail nicht aktiv verwenden. Erfahren Sie, wie Sie Gmail-Benachrichtigungen auf Ihrem Desktop über einen beliebigen Webbrowser erh alten.
So aktivieren Sie Desktop-Benachrichtigungen für neue Gmail-Nachrichten
Das Aktivieren von Google Mail-Benachrichtigungen erfordert eine kleine Änderung Ihrer Google Mail-Einstellungen und dann die Anweisung an den Browser, Push-Benachrichtigungen zu akzeptieren.
-
Wählen Sie das Zahnradsymbol Einstellungen in der oberen rechten Ecke von Gmail und wählen Sie dann Alle Einstellungen anzeigen aus dem Dropdown-Menü aus.

Image -
Wählen Sie die Registerkarte Allgemein.

Image -
Scrollen Sie nach unten zum Abschnitt Desktop-Benachrichtigungen und wählen Sie eine der folgenden Optionen aus. Wählen Sie dann Klicken Sie hier, um Desktop-Benachrichtigungen für Gmail zu aktivieren.
- Neue E-Mail-Benachrichtigungen am: Google Mail sendet Ihnen Benachrichtigungen für alle neuen Nachrichten, die in Ihrem Posteingangsordner eingehen. Sie erh alten keine Benachrichtigungen für Nachrichten, die in den Papierkorb gefiltert, automatisch als gelesen markiert oder als Junk identifiziert werden.
- Wichtige E-Mail-Benachrichtigungen auf: Google Mail sendet nur Desktop-Benachrichtigungen für E-Mails, die von Google Mail als wichtig identifiziert wurden.
- E-Mail-Benachrichtigungen deaktiviert: Google Mail sendet keine E-Mail-Desktop-Benachrichtigungen.
Wenn Sie aufgefordert werden zu bestätigen, dass der Browser Gmail-Benachrichtigungen akzeptieren soll, wählen Sie Zulassen oder Ja.

Image -
Nach unten scrollen und Änderungen speichern. auswählen

Image -
Unter Windows 10 müssen Sie Benachrichtigungen von Chrome im Windows Action Center aktivieren. Geben Sie Benachrichtigungs- und Aktionseinstellungen in die Windows-Suchleiste ein und wählen Sie diese Option aus dem Popup-Menü aus.
Mac- und Linux-Benutzer können mit Schritt 7 fortfahren.

Image -
Setze Benachrichtigungen für deinen Browser auf Ein.

Image - Aktualisiere deinen Browser. Es kann eine Weile dauern, bis die Änderung wirksam wird.
Benachrichtigungen über neue Nachrichten erscheinen im Benachrichtigungs-Tab Ihres Computers.
Es ist auch möglich, benutzerdefinierte Sounds für neue E-Mail-Benachrichtigungen in Google Mail festzulegen.
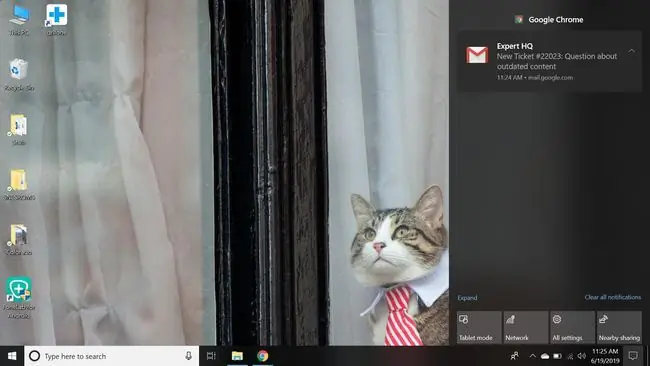
Google Mail Desktop-Benachrichtigungen funktionieren nicht?
Wenn Gmail-Desktop-Benachrichtigungen in Chrome nicht funktionieren:
-
Wählen Sie das Vorhängeschloss links neben der Google Mail-Adressleiste.

Image -
Wählen Sie Website-Einstellungen aus dem Dropdown-Menü.

Image -
Vergewissern Sie sich, dass Benachrichtigungen auf Zulassen eingestellt ist.

Image
Sie können die Benachrichtigungseinstellungen in Opera und Edge auch anpassen, indem Sie das Vorhängeschloss neben der Adressleiste auswählen.






