Was man wissen sollte
- Greifen Sie auf die iPhone-App-Bibliothek zu, indem Sie auf dem Startbildschirm von rechts nach links wischen, bis Sie sie sehen.
- Apps sind in Kategorien wie Spiele und Produktivität unterteilt.
- Gehe zu Einstellungen > Startbildschirm > Nur App-Bibliothek um neue Apps einzurichten erscheinen nur dort und nicht auf Ihrem Startbildschirm.
In diesem Artikel werden alle Möglichkeiten erläutert, wie Sie die iPhone-App-Bibliothek verwenden können, um Apps zu organisieren und Ihren Startbildschirm auf einem iPhone oder iPod touch mit iOS 14 oder höher zu bereinigen.
Was ist die iPhone-App-Bibliothek in iOS 14?
Die iPhone App Library ist eine neue Art, Apps zu organisieren, die in iOS 14 eingeführt wurde. Sie zeigt die Apps auf Ihrem iPhone in Gruppen an, die auf der jeweiligen App-Kategorie im App Store basieren. Alle Spiele sind zusammen gruppiert, alle Produktivitäts-Apps zusammen usw.
Die App-Bibliothek wurde entwickelt, damit Sie Ihren Startbildschirm aufräumen können, indem Sie dort nur Ihre wichtigsten Apps ablegen und den Rest in der App-Bibliothek belassen. Die App-Bibliothek kann durchsucht oder durchsucht werden und Sie können Apps daraus löschen. Sie können sogar festlegen, dass nur Apps darauf heruntergeladen und auf Ihrem Startbildschirm ausgeblendet werden.
So finden Sie die iPhone-App-Bibliothek
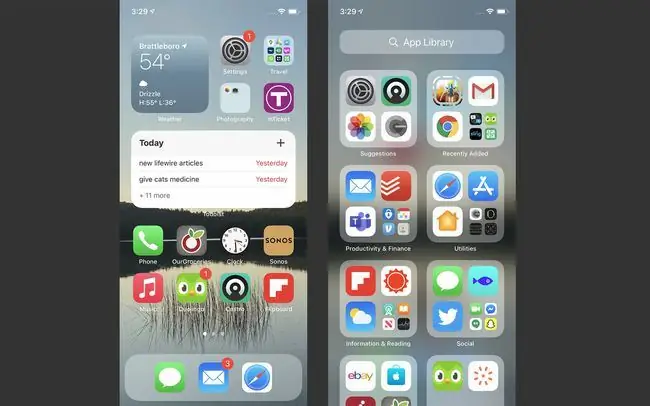
Die App-Bibliothek befindet sich hinter dem letzten Startbildschirm auf Ihrem iPhone. Um die iPhone-App-Bibliothek zu finden, müssen Sie nur von rechts nach links wischen, bis Sie sie sehen.
So verwenden Sie die iPhone-App-Bibliothek
Die Verwendung der iPhone-App-Bibliothek ist ganz einfach. Tippen Sie einfach auf eine App, um sie zu starten. Wenn der Ordner viele Apps enthält, tippen Sie unten rechts im Ordner auf das Raster der vier Apps, um alle darin enth altenen Apps anzuzeigen.
Verwenden der Listenansicht der App-Bibliothek
Sie müssen die App-Bibliothek nicht nur als Ordner anzeigen. Sie können auch alle darin enth altenen Apps in einer alphabetischen Liste anzeigen. Tippen Sie dazu oben auf dem Bildschirm auf die Suchleiste App-Bibliothek. Sie können dann Ihre Apps durchsuchen oder mit den Buchstaben auf der rechten Seite springen.
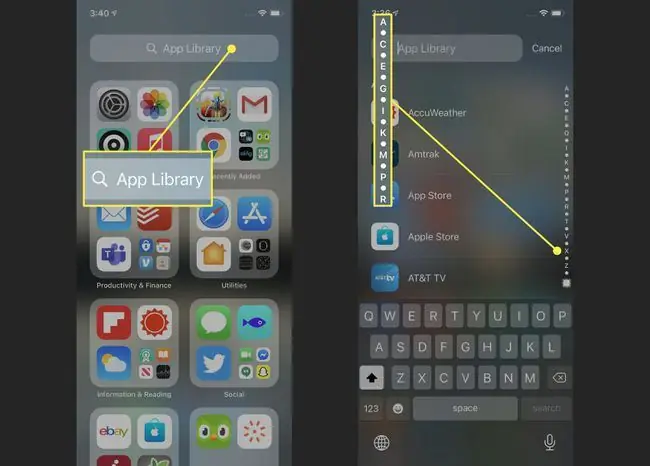
Durchsuchen der iPhone-App-Bibliothek
Suche in der App-Bibliothek anhand des Namens nach Apps, indem du auf die Suchleiste tippst und dann den Namen der gesuchten App eingibst. Tippen Sie auf eine App, um sie zu starten.
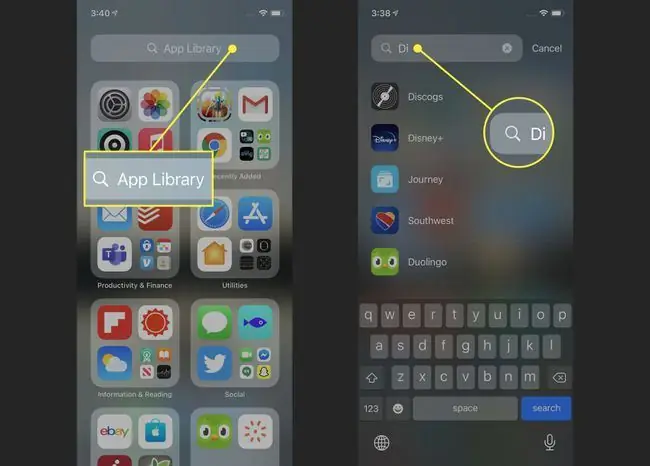
Nur neue Apps zur App-Bibliothek hinzufügen
Jede neue App, die Sie installieren, wird automatisch zu Ihrer App-Bibliothek hinzugefügt. Sie können Ihr Telefon aber auch so einstellen, dass nur neue Apps zur Bibliothek hinzugefügt und nie zum Startbildschirm hinzugefügt werden. Dies ist eine großartige Möglichkeit, Ihr Telefon ordentlich und organisiert zu h alten.
Um diese Einstellung zu ändern, gehen Sie zu Einstellungen > Startbildschirm > Nur App-Bibliothek. Wenn das Häkchen neben dieser Option ist, werden neue Apps nur zur Bibliothek hinzugefügt.
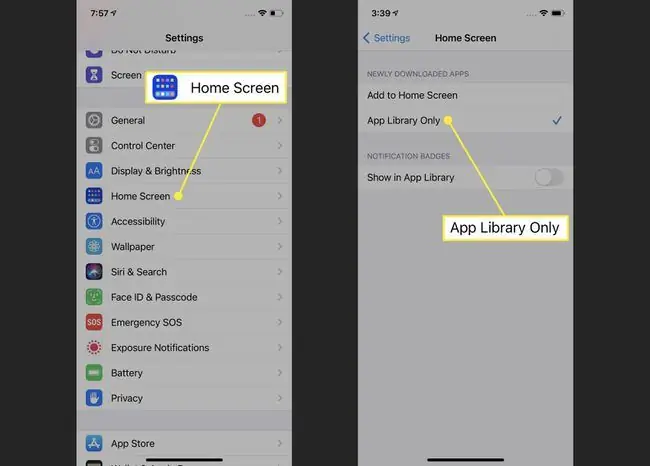
Suchen von App-Clips in der App-Bibliothek
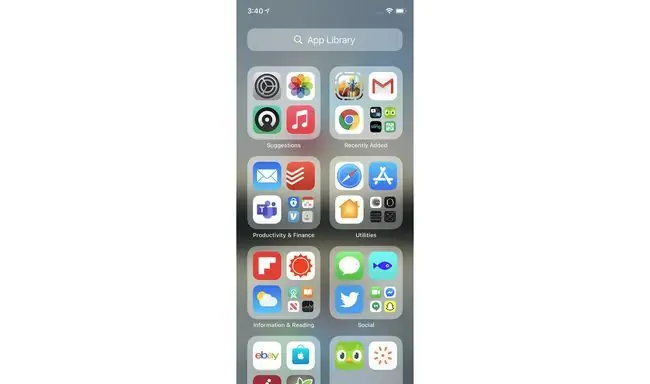
App-Clips erscheinen nur in der App-Bibliothek - sie erscheinen nie auf Ihrem Startbildschirm. App-Clips werden wie andere Apps in Ordnern kategorisiert. An der gepunkteten Umrandung um das Symbol erkennen Sie, dass es sich um einen App-Clip handelt.
Kontrolle von Benachrichtigungsabzeichen in der App-Bibliothek
Sie können festlegen, dass Benachrichtigungs-Badges in der App in der Bibliothek angezeigt werden. Um diese Einstellung zu aktivieren, gehen Sie zu Einstellungen > Startbildschirm > bewegen Sie den Schieberegler In App-Bibliothek anzeigen auf ein/grün.
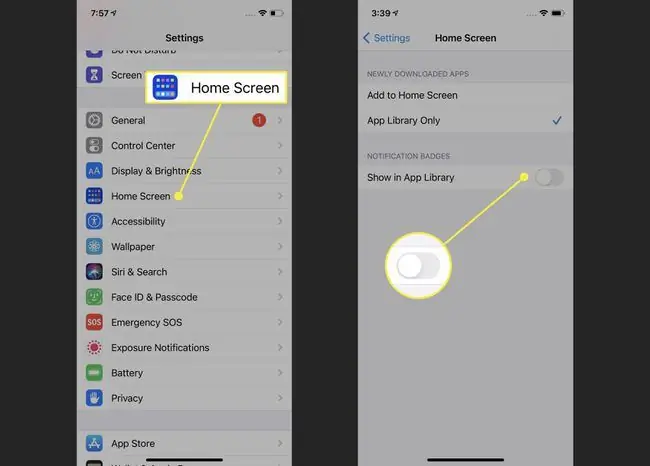
Apps aus der iPhone-App-Bibliothek löschen
Sie können Apps aus der App-Bibliothek genauso löschen wie vom Startbildschirm aus. Tippen und h alten Sie eine App, bis das Menü herausspringt. Tippen Sie dann im Popup-Fenster auf App löschen, gefolgt von Löschen.
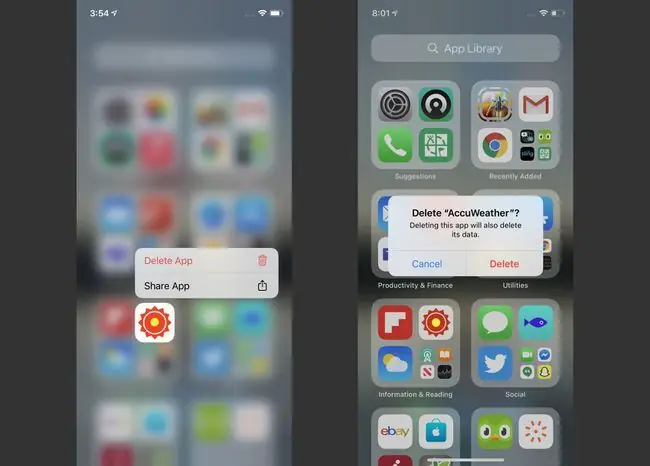
Apps in der App-Bibliothek neu organisieren
Möglicherweise möchten Sie die Apps in Ihrer App-Bibliothek in Ordnern neu anordnen, die für Ihre Arbeitsweise sinnvoll sind. Leider ist das nicht möglich. Die Ordner der iPhone-App-Bibliothek basieren auf Kategorien aus dem App Store und können daher nicht von Benutzern geändert werden.
So deaktivieren Sie die iPhone-App-Bibliothek
Du hasst die App-Bibliothek und möchtest sie nicht auf deinem iPhone haben? Sie könnten daran interessiert sein, es zu deaktivieren. Wir haben schlechte Nachrichten für Sie: Zum jetzigen Zeitpunkt ist es nicht möglich, die App-Bibliothek zu deaktivieren oder auszublenden.
Zumindest im Moment ist die App-Bibliothek auf jedem iPhone vorhanden. Wenn es Ihnen nicht gefällt, können Sie es zum Glück einfach ignorieren und so tun, als wäre es nicht da. Es wird dir nicht im Weg stehen, es sei denn, du gehst dorthin.
Wenn Apple es ermöglicht, die App-Bibliothek zu deaktivieren oder auszublenden, werden wir diesen Artikel sicher mit den Anweisungen aktualisieren.






