Was man wissen sollte
- Platzieren Sie Ihr iPhone und Ihre Bluetooth-Geräte nahe beieinander und vergewissern Sie sich, dass sich beide im Erkennungsmodus befinden.
- Tippen Sie auf Einstellungen > Bluetooth, vergewissern Sie sich, dass der Kippsch alter Bluetooth eingesch altet/grün ist, und tippen Sie dann auf ein Gerät, um es zu koppeln.
- Um ein Bluetooth-Gerät nach der Verwendung zu trennen, sch alten Sie das Gerät aus oder sch alten Sie Bluetooth auf dem iPhone aus.
Dieser Artikel erklärt, wie Sie Ihr iPhone mit Bluetooth-Geräten verbinden. Unabhängig davon, welche Art von Gerät Sie mit Ihrem iPhone koppeln, sind die Schritte im Grunde gleich.
Bluetooth-Verbindung zum iPhone wird vorbereitet
Stellen Sie Ihr iPhone und Ihr Bluetooth-Gerät nahe beieinander auf. Die Reichweite von Bluetooth beträgt ein paar Dutzend Fuß, sodass Geräte, die zu weit voneinander entfernt sind, keine Verbindung herstellen können. Die theoretische Grenze der Technologie liegt bei 33 Fuß, aber je näher die beiden Geräte sind, desto besser.
Als Sicherheitsvorkehrung müssen sich beide Geräte in einem "Discovery"-Modus befinden, obwohl der Name für diesen Modus je nach Hersteller unterschiedlich ist und das Verfahren zum Aktivieren nicht einheitlich ist. Konsultieren Sie das Benutzerhandbuch Ihres Geräts für spezifische Anweisungen. Indem beide Geräte in diesem Modus betrieben werden müssen, um eine Kopplung durchzuführen, können Sie sicher sein, dass Fremde in der U-Bahn nicht heimlich eine Kopplung mit Ihrem iPhone oder Ihren AirPods durchführen können.
Kopplungsmodus auf dem iPhone aktivieren
Tippen Sie auf Einstellungen > Bluetooth und vergewissern Sie sich, dass der Kippsch alter grün ist. Wenn dies der Fall ist, sehen Sie eine Liste aller Geräte, die derzeit mit Ihrem Telefon gekoppelt sind, unabhängig davon, ob sie aktiv sind oder nicht. Alle Geräte, die in den Pairing-Modus versetzt werden, erscheinen am Ende der Liste. Tippen Sie einfach darauf, um es zu koppeln.
Einige Geräte, wie Bluetooth-Tastaturen, können einen Passcode anzeigen, den Sie auf dem Gerät eingeben müssen, um sicherzustellen, dass Sie das richtige Gerät mit dem richtigen iPhone gekoppelt haben.
Diese Schritte gelten auch für iPod touch und iPad.
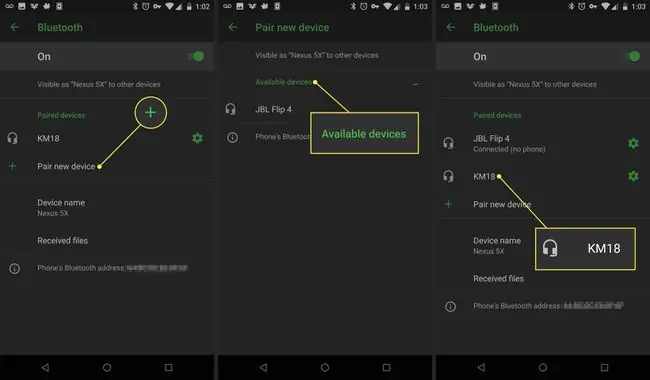
Bluetooth-Geräte von einem iPhone trennen
Es ist eine gute Idee, ein Bluetooth-Gerät von Ihrem iPhone zu trennen, wenn Sie es nicht mehr verwenden, damit Sie den Akku beider Geräte nicht entladen. Sch alten Sie entweder das Gerät aus oder sch alten Sie Bluetooth auf Ihrem iPhone aus. Verwenden Sie in iOS 7 oder höher das Kontrollzentrum als Verknüpfung, um Bluetooth ein- und auszusch alten.
Bluetooth entlädt zwar nicht so viel Akku wie Wi-Fi, aber es ausgesch altet zu lassen, wenn es nicht verwendet wird, ist eine der Möglichkeiten, die Akkulaufzeit Ihres iPhones zu verlängern.
Wenn Sie Bluetooth eingesch altet lassen müssen, aber nur die Verbindung zu einem bestimmten Gerät trennen:
- Gehen Sie in den Einstellungen zum Menü Bluetooth.
- Suchen Sie das Gerät, dessen Verbindung Sie trennen möchten, und tippen Sie auf das Symbol i daneben.
- Tippen Sie im nächsten Bildschirm auf Trennen.
Ein Bluetooth-Gerät dauerhaft vom iPhone entfernen
Wenn Sie sich nie wieder mit einem bestimmten Bluetooth-Gerät verbinden müssen, entfernen Sie es vollständig aus dem Bluetooth-Menü.
- Tippen Sie auf Einstellungen > Bluetooth.
- Tippen Sie neben dem Gerät, das Sie entfernen möchten, auf das Symbol i und dann auf Dieses Gerät vergessen.
-
Tippen Sie im Popup-Menü auf Gerät vergessen.
Wenn das Gerät, von dem Sie versuchen, die Verbindung dauerhaft zu trennen, eine Apple Watch ist, ist der Vorgang etwas anders. Erfahre alles darüber in So entkoppeln Sie Apple Watch und iPhone.
Bottom Line
Möglicherweise können Sie Zubehör nicht über einen USB-Anschluss mit dem iPhone verbinden, aber dank Bluetooth funktionieren unzählige nützliche Geräte mit dem iPhone. Während die meisten Leute bei Bluetooth denken, dass drahtlose Headsets oder Lautsprecher mit Telefonen verbunden werden, ist es viel mehr als das. Bluetooth ist eine Allzwecktechnologie, die mit Headsets, Tastaturen, Autoradios und mehr verwendet wird.
Full iPhone Bluetooth Support Specifications
Die Arten von Bluetooth-Zubehör, die mit iPhone und iPod touch funktionieren, hängen davon ab, welche Bluetooth-Profile von iOS und dem Gerät unterstützt werden. Profile sind Spezifikationen, die beide Geräte unterstützen müssen, um miteinander kommunizieren zu können. Die folgenden Bluetooth-Profile werden von iOS unterstützt:
- Advanced Audio Distribution Profile: A2DP, auch als Stereo-Bluetooth bekannt, ermöglicht es iOS-Geräten, kabellos Audio an kompatible Kopfhörer und Lautsprecher zu senden. Es wird von allen iOS-Geräten außer dem Original-iPhone unterstützt.
- Audio/Video Remote Control Profile 1.4: Verwenden Sie AVRCP, um kompatible AV-Geräte wie Fernseher, Receiver und Stereoanlagen zu steuern. Alle iOS-Geräte außer dem Original-iPhone unterstützen dieses Profil.
- Hands-Free Profile: HFP 1.6 hilft iOS-Geräten, mit Freisprechanlagen und Headsets zu arbeiten. Alle iPhones unterstützen dies.
- Human Interface Device Profile: Unterstützt HID-Geräte wie Mäuse, Tastaturen und Joysticks. Weder das Original-iPhone noch das iPhone 3G unterstützen dieses Profil.
- Message Access Profile: MAP wird hauptsächlich für die Freisprechfunktion in Autos verwendet und hilft Geräten dabei, Nachrichten untereinander zu senden. Alle iPhones außer dem Original, 3G und 3GS unterstützen es.
- Personal Area Network: Ermöglicht die Verbindung zwischen mehreren Geräten über drahtlose Netzwerke. PAN funktioniert auf allen iOS-Geräten außer dem Original-iPhone.
- Phone Book Access Profile: Verwenden Sie PBAP, um Informationen aus dem Adressbuch des Geräts anzuzeigen, eine Funktion, die häufig bei Freisprechanlagen verwendet wird. Funktioniert auf allen iPhones.
- Serial Port Profile: SPP unterstützt Braille-Terminals auf Geräten mit iOS 4 und höher.
Haben Sie Probleme, Ihre AirPods mit Ihrem iOS-Gerät oder Mac zu verbinden? Wir haben die Tipps, die Ihnen bei der Lösung helfen.






