Was man wissen sollte
- Um auf Samsung Cloud zuzugreifen, gehen Sie zu Einstellungen > Cloud und Konten > Samsung Cloud > Einstellungen > Synchronisierungs- und Auto-Backup-Einstellungen.
- Um die Synchronisierung zu aktivieren, schieben Sie den Kippsch alter für jeden Datentyp auf Ein.
- Sie können auch über einen Webbrowser auf das Samsung Cloud-Webportal zugreifen.
In diesem Artikel wird erläutert, wie Sie auf Samsung Galaxy-Geräten mit Android 7.0 (Nougat) oder höher auf die Samsung Cloud zugreifen. Außerdem wird erklärt, wie Sie Daten synchronisieren, sichern, wiederherstellen und entfernen.
Zugriff auf die Samsung Cloud auf einem Samsung Galaxy
Samsung Cloud ist ein kostenloser Sicherungsdienst, der für die meisten Samsung Galaxy-Smartphones und -Tablets verfügbar ist. Samsung Cloud kann zwar große Datenmengen speichern, ist aber nicht als Online-Speicherplatz zum Hochladen, Teilen und Herunterladen von Dateien gedacht. Stattdessen ermöglicht Samsung Cloud das schnelle Abrufen von Geräteeinstellungen und Daten, wenn Sie Ihr Gerät verlieren oder es auf die Werkseinstellungen zurücksetzen muss, weil das Gerät nicht mehr funktioniert. So verwenden Sie Samsung Cloud auf Ihrem Samsung Galaxy-Gerät:
-
Öffnen Sie die Einstellungen Ihres Telefons und navigieren Sie zu Cloud und Konten > Samsung Cloud.
Möglicherweise werden Sie aufgefordert, sich mit Ihrem Samsung-Konto anzumelden oder ein neues Konto zu erstellen.

Image -
Tippen Sie auf die drei Punkte in der oberen rechten Ecke und wählen Sie Einstellungen aus dem angezeigten Menü und tippen Sie dann auf Synchronisierungs- und Auto-Backup-Einstellungen.
Tippen Sie auf Synchronisieren und sichern beim Roaming, um die Synchronisierung über ein Mobilfunknetz zuzulassen. Lassen Sie diese Option deaktiviert, um mobile Daten zu sparen und nur die Synchronisierung über WLAN zuzulassen.

Image -
Scrollen Sie auf der Registerkarte Sync nach unten und schieben Sie den Kippsch alter für jeden Datentyp, den Sie synchronisieren möchten, auf Ein.
Tippen Sie auf Jetzt synchronisieren, um die ausgewählten Daten manuell zu synchronisieren.
-
Tippen Sie auf Automatische Sicherung, scrollen Sie dann nach unten und schieben Sie den Kippsch alter für jeden Datentyp, den Sie sichern möchten, auf Ein B. Kalender, Kontakte oder Galerie.

Image -
Kehren Sie zum Samsung Cloud-Hauptmenü zurück und tippen Sie oben auf Ihren Namen, um zu sehen, wie viel Speicherplatz verfügbar ist und wie viel Sie verwenden. Um Ihre Daten manuell zu sichern, scrollen Sie nach unten und tippen Sie auf Dieses Telefon sichern.
Auf einigen Geräten können Sie Netzwerkoptionen zum Synchronisieren von Fotos auswählen, indem Sie auf Galerie tippen.

Image
So entfernen Sie ein einzelnes Foto aus der Samsung Cloud
Sobald Sie Ihr Samsung Cloud-Konto eingerichtet haben, können Sie Bilder, die Sie nicht mehr in Ihrer Cloud haben möchten, von Ihrem Mobilgerät löschen. Öffnen Sie die App Galerie und wählen Sie das Foto aus, das Sie löschen möchten. Tippen Sie dann auf den Papierkorb und dann auf Löschen.
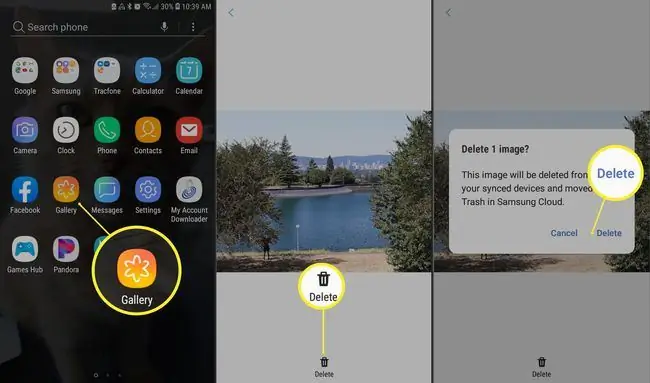
Mit dieser Methode wird das Bild auch aus Google Fotos gelöscht und an den Papierkorb von Samsung Cloud gesendet. Derzeit können Sie keine einzelnen Dateien in der Samsung Cloud oder im Papierkorb anzeigen oder herunterladen. Wenn Sie ein geliebtes Foto aus der Samsung Cloud löschen und es für Ihren eigenen Gebrauch beh alten möchten, sollten Sie es zuerst auf einer SD-Karte speichern.
So löschen Sie jedes Foto aus der Samsung Cloud
Wenn Sie alle Fotos in Ihrer Samsung Cloud löschen möchten, öffnen Sie Samsung Cloud und wählen Sie Gallery > Alle Galeriedaten aus Samsung Cloud löschen> Synchronisierung löschen und deaktivieren.
Obwohl sie aus der Samsung Cloud entfernt wurden, sollten die Bilder sowohl in Ihrer Galerie als auch in Google Fotos auf Ihrem Galaxy-Gerät verbleiben.
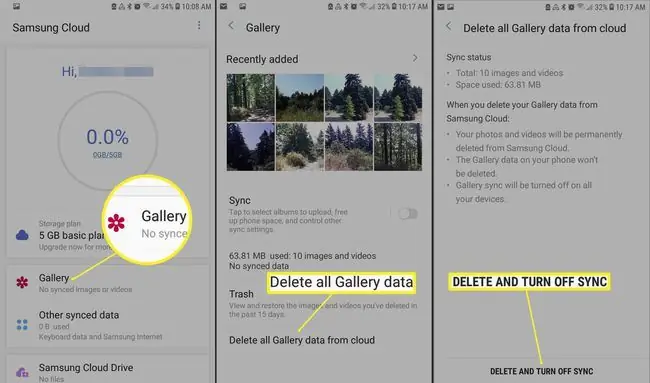
So stellen Sie Daten aus der Samsung Cloud wieder her
Um einige oder alle Daten und Einstellungen von Ihrem Galaxy-Gerät wiederherzustellen, öffnen Sie Samsung Cloud und scrollen Sie nach unten, um Daten wiederherstellen auszuwählen. Wählen Sie aus, welche Daten Sie wiederherstellen möchten (oder wählen Sie Alle auswählen), und tippen Sie dann auf Wiederherstellen.
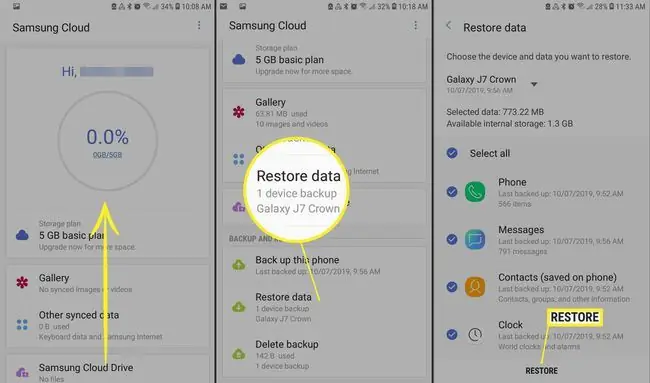
Bottom Line
Um von Ihrem Computer über einen Webbrowser auf Ihre Samsung Cloud zuzugreifen, melden Sie sich über das Samsung Cloud-Webportal an, um Fotos, Videos und andere Dateien von all Ihren Galaxy-Geräten anzuzeigen.
Was unterstützt Samsung Cloud Storage?
Samsung Cloud unterstützt die Sicherung, Synchronisierung und Wiederherstellung der folgenden Elemente auf aktivierten Geräten:
- Layout des Startbildschirms, Systemeinstellungen, Lesezeichen, Anrufliste und E-Mail-Konten auf dem Galaxy-Gerät.
- App-Einstellungen und Daten für vorinstallierte Samsung-Apps wie Kalender, Samsung Internet, Kontakte und Samsung Notes.
- Benutzerdaten wie Dokumente, Fotos, Musik und Videos.
Samsung Cloud unterstützt auch bis zu 15 GB kostenlosen Speicherplatz. Darüber hinaus bietet Samsung kostenpflichtige Optionen für zusätzlichen Speicherplatz für einige Gerätemodelle einiger Netzbetreiber an.
Was Samsung Cloud Storage nicht unterstützt
Samsung Cloud ist nicht perfekt, und es gibt einige Dinge, die Sie beachten sollten, bevor Sie den Dienst nutzen:
- Ursprünglich unterstützte Samsung Daten von Drittanbieter-Apps. Im Januar 2018 kündigte Samsung das Ende der Unterstützung für App-Daten von Drittanbietern sowie die Absicht an, solche Daten aus dem Dienst zu löschen.
- Samsung Cloud unterstützt keine Daten auf SD-Karten.
- Samsung Cloud ist auf Galaxy-Geräten von Verizon nicht verfügbar.
- Samsung Cloud wird von keinem Mobilfunkanbieter auf Modellen vor der Galaxy 6-Serie, dem Galaxy J3 und J7, der Galaxy Note 4-Serie oder dem Galaxy Tab A und Tab S2 unterstützt.
Sie können nur von einem unterstützten Galaxy-Gerät aus auf Ihren Samsung Cloud-Speicher zugreifen. Die genauen Funktionen von Samsung Cloud variieren je nach Gerätemodell, Mobilfunkanbieter und Android-Version.
Unter Geräten, die Samsung Cloud unterstützen, kann die Fähigkeit zum Sichern und Synchronisieren verschiedener Arten von Samsung-Daten unterschiedlich sein; Sicherungen können beispielsweise auf Kontakte und Kalender beschränkt sein. Darüber hinaus können Sie möglicherweise einige Datentypen entweder über Wi-Fi oder ein Mobilfunknetz synchronisieren, während Sie für andere Datentypen auf Wi-Fi beschränkt sind.






