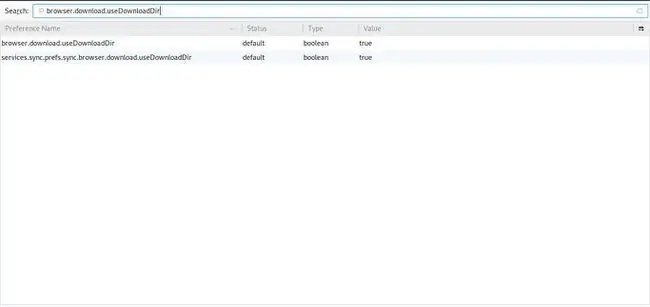Das Herunterladen von Dateien über den Firefox-Browser scheint ziemlich einfach zu sein. Sie klicken auf einen Link, wählen möglicherweise einen Speicherort für die Datei aus und warten, bis die Dateiübertragung abgeschlossen ist. Sie haben jedoch mehr Kontrolle über diesen Vorgang, als Ihnen wahrscheinlich bewusst ist, da der Browser die Möglichkeit bietet, mehrere Download-bezogene Einstellungen in Firefox zu optimieren: Download-Speicherort ändern, Plugins anzeigen und mehr.
Dieser Artikel richtet sich nur an Benutzer, die den Mozilla Firefox-Browser verwenden.
Zugriff auf das About:config Interface
Du kannst diese Änderungen hinter den Kulissen über die about:config-Einstellungen von Firefox vornehmen, und wir zeigen dir unten, wie es gemacht wird.
Die about:config-Schnittstelle ist sehr leistungsfähig, und einige darin vorgenommene Änderungen können schwerwiegende Auswirkungen auf das Verh alten Ihres Browsers und Ihres Systems haben. Gehen Sie vorsichtig vor.
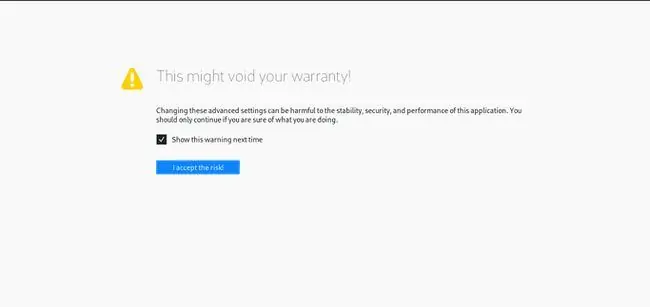
-
Öffnen Sie zuerst Firefox und geben Sie den folgenden Text in die Adressleiste des Browsers ein: about:config. Drücken Sie als Nächstes die Taste Enter. Sie sollten jetzt eine Warnmeldung sehen, die besagt, dass dies Ihre Garantie ungültig machen kann. Wenn ja, drücken Sie Ich werde vorsichtig sein, versprochen!

Image -
Eine Liste mit Firefox-Einstellungen sollte jetzt im aktuellen Tab erscheinen. Geben Sie in das dafür vorgesehene Feld Search den folgenden Text ein: browser.download. Alle Download-bezogenen Optionen sollten sichtbar sein.
Um den Wert einer Einstellung vom Typ Boolean zu ändern, doppelklicken Sie einfach darauf, um sofort zwischen true oder false umzusch altenUm den Wert einer Einstellung vom Typ Integer oder Zeichenfolge zu ändern, doppelklicken Sie darauf und geben Sie den gewünschten Wert in das Popup-Dialogfeld ein.
Die folgenden Einstellungen bestimmen das Downloadverh alten von Firefox und können entsprechend geändert werden.
browser.download.animateNotifications
Typ: boolean
Standardwert: true
Summary: Wenn es auf true gesetzt ist, wird die Download-Sch altfläche (dargestellt durch ein Abwärtspfeilsymbol) in der Hauptsymbolleiste von Firefox zu animiert, während ein oder mehrere Dateidownloads stattfinden. Diese Animation enthält einen Miniatur-Fortschrittsbalken.
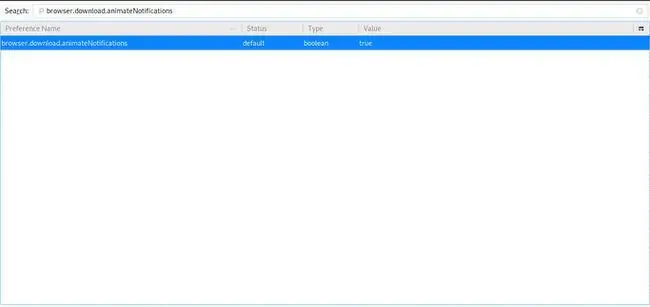
browser.download.folderList
Typ: Ganzzahl
Standardwert: 1
Summary: Wenn dies auf 0 gesetzt ist, speichert Firefox alle über den Browser heruntergeladenen Dateien auf dem Desktop des Benutzers. Wenn 1 eingestellt ist, speichert Firefox diese Downloads im Download-Ordner. Bei Einstellung auf 2 verwendet Firefox erneut den angegebenen Speicherort für den letzten Download.
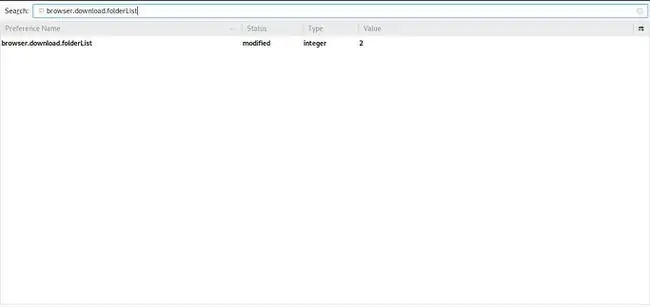
browser.download.hide_plugins_ohne_erweiterungen
Typ: boolean
Standardwert: true
Summary: Wenn ein bestimmtes Plug-in nicht mit einer oder mehreren Dateierweiterungen verknüpft ist, listet Firefox es nicht als Option auf, wenn es Sie auffordert, welche Aktion mit einem Download ausgeführt werden soll Datei. Wenn Sie möchten, dass alle Plugins im Dialogfeld "Download-Aktionen" angezeigt werden, auch solche ohne inhärente Dateierweiterungszuordnungen, dann sollten Sie den Wert dieser Einstellung auf false ändern.
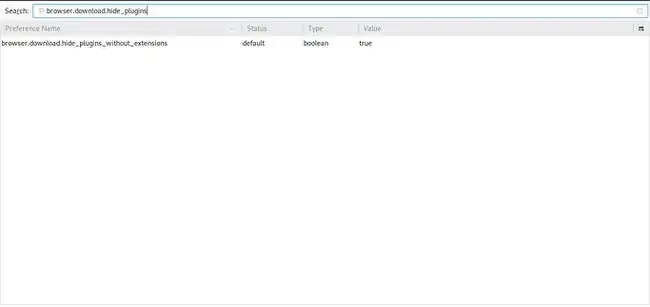
browser.download.manager.addToRecentDocs
Typ: boolean
Standardwert: true
Zusammenfassung: Gilt nur für Benutzer des Windows-Betriebssystems, Firefox fügt alle kürzlich heruntergeladenen Dateien zum Ordner "Zuletzt verwendete Dokumente" des Betriebssystems hinzu. Um zu verhindern, dass heruntergeladene Dateien zu diesem Ordner hinzugefügt werden, ändern Sie den Wert dieser Einstellung auf „false“.
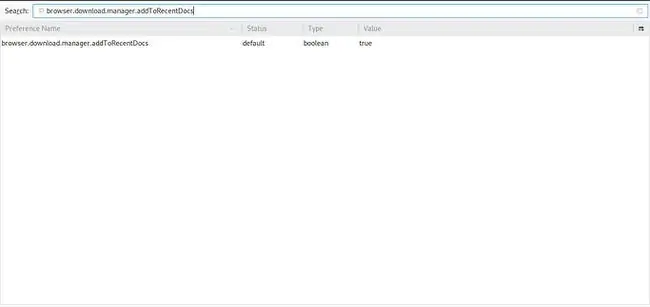
browser.download.manager.resumeOnWakeDelay
Typ: Ganzzahl
Standardwert: 10000
Zusammenfassung: Firefox kann angeh altene Datei-Downloads fortsetzen. Der Wert dieser Einstellung, gemessen in Millisekunden, bestimmt, wie lange der Browser warten soll, nachdem Ihr Computer aus dem Ruhe- oder Energiesparmodus zurückgekehrt ist, um zu versuchen, angeh altene Downloads fortzusetzen.
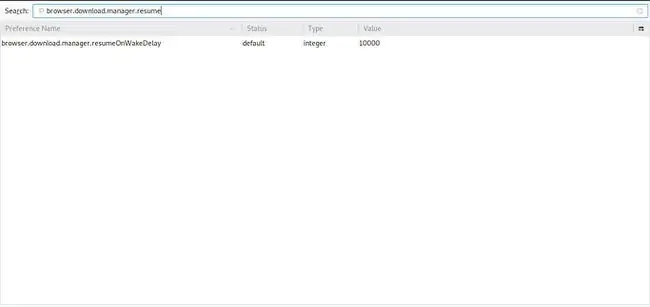
browser.download.panel.shown
Typ: boolean
Standardwert: false
Summary: Wenn ein Download oder mehrere Downloads stattfinden, zeigt Firefox das Popup-Fenster mit Details zum Fortschritt der einzelnen Dateiübertragungen nicht an, es sei denn, Sie klicken proaktiv auf das Downloads-Sch altfläche in der Symbolleiste des Browsers. Wenn Sie den Wert dieser Einstellung jedoch auf true setzen,wird dieses Fenster automatisch erscheinen und einen Teil Ihres Hauptbrowserfensters überlagern, sobald ein Download beginnt.
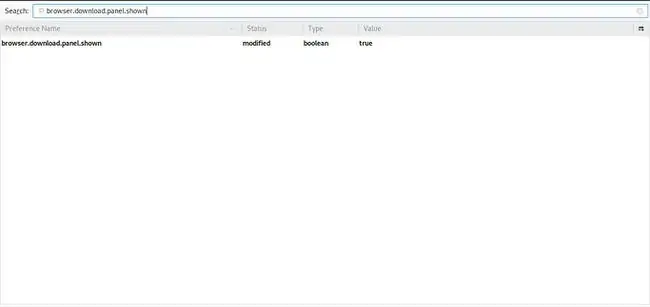
browser.download.saveLinkAsFilenameTimeout
Typ: Ganzzahl
Standardwert: 4000
Zusammenfassung: Der Dateiname der meisten Downloads stimmt mit der URL des Downloads selbst überein. Ein Beispiel dafür wäre https://browsers.lifewire.com/test-download.exe. In diesem Fall lautet der Dateiname einfach test-download.exe und würde als solcher auf der Festplatte gespeichert, wenn wir uns entscheiden, diese Datei herunterzuladen. Einige Websites verwenden jedoch ein Content-Disposition-Header-Feld, um einen anderen Dateinamen als den in der URL gefundenen anzugeben. Standardmäßig fordert Firefox diese Header-Informationen für 4000 Millisekunden (4 Sekunden) an. Wenn innerhalb dieses Zeitraums kein Content-Disposition-Wert abgerufen wird, tritt eine Zeitüberschreitung auf, und der Browser greift auf den in der URL angegebenen Dateinamen zurück. Wenn Sie die dafür benötigte Zeit verlängern oder verkürzen möchten, ändern Sie einfach den Wert dieser Einstellung.
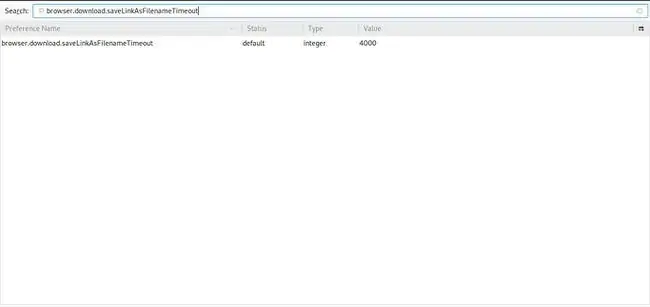
browser.download.show_plugins_in_list
Typ: boolean
Standardwert: true
Zusammenfassung: Ähnlich wie beim browser.download. Die oben beschriebene Einstellung hide_plugins_without_extensions, beeinflusst dieser Eintrag auch das Verh alten des Download-Aktionen-Dialogs von Firefox. Standardmäßig werden neben jedem installierten Plug-in zugehörige Dateitypen und verfügbare Aktionen angezeigt. Wenn Sie diese Anzeige unterdrücken möchten, ändern Sie den Wert dieser Einstellung auf false
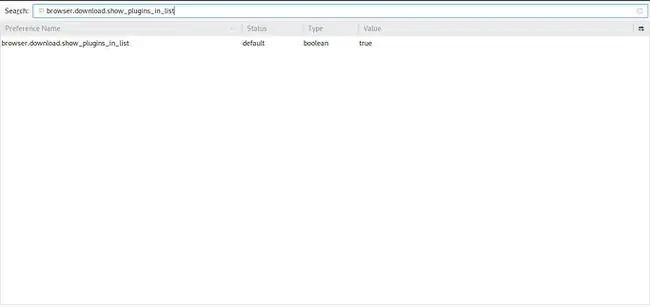
browser.download.useDownloadDir
Typ: boolean
Standardwert: true
Zusammenfassung: Immer wenn ein Download über Firefox gestartet wird, wird diese Datei an dem Ort gespeichert, der in der Browser.download.folderList-Einstellung angegeben ist, wie oben beschrieben. Wenn Sie jedes Mal, wenn ein Download beginnt, nach einem Ort gefragt werden möchten, ändern Sie den Wert dieser Einstellung in false