Zu den Barrierefreiheitsfunktionen des iPad gehört die Möglichkeit, den Bildschirm zu vergrößern, wodurch Symbole und Text größer und besser lesbar erscheinen. Die Zoom-Funktion fügt dem Bildschirm auch ein quadratisches Vergrößerungsglas hinzu, das den Effekt nur dort lokalisiert, wo Sie hinschauen. Die Zoomfunktion erleichtert das Lesen von Text auf dem iPad, wenn kleiner Text unscharf wird. Aber manchmal bleibt der Zoom hängen und die Bildschirmvergrößerung ändert sich nicht.
Diese Anleitung gilt für iPads mit iOS 8 und höher.
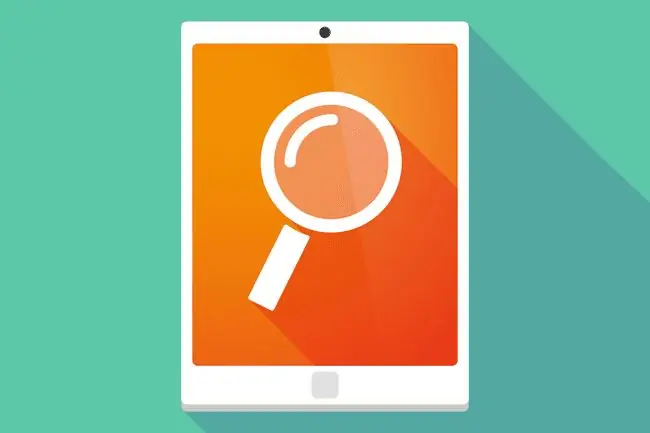
Wie man ein iPad repariert, wenn der Zoom nicht funktioniert
Wenn die iPad-Zoomfunktion hängen bleibt, gibt es mehrere Möglichkeiten, das Problem zu beheben.
- Doppeltippe mit drei Fingern auf das iPad-Display. Doppeltippen Sie mit Ihrem Zeige-, Mittel- und Ringfinger auf den Bildschirm, um die Zoomfunktion ein- und auszusch alten. Dies sollte das Problem beheben. Um dies zu verhindern, sch alten Sie die Zoomfunktion in den iPad-Einstellungen aus. Die Barrierefreiheitseinstellungen befinden sich im Abschnitt „Allgemein“der iPad-Einstellungen.
-
Klicke dreimal auf den Home-Button. Die Barrierefreiheitseinstellungen haben eine Verknüpfung, die Funktionen ein- und aussch altet. Um diese Verknüpfung zu aktivieren, klicken Sie dreimal auf die Home-Sch altfläche. Wenn Sie den Dreifachklick zum Vergrößern auf dem iPad konfiguriert haben, verkleinern Sie ihn mit einem Dreifachklick. Dies ist ein häufiger Grund, warum der Zoom versehentlich aktiviert wird.
- Pinch-to-Zoom verwenden. Die Zoom-In-Funktion des iPad unterscheidet sich von der Pinch-to-Zoom-Geste. Einige Apps wie Safari verwenden Pinch-to-Zoom, um eine Webseite oder ein Bild zu vergrößern. Wenn der Bildschirm immer noch nicht herausgezoomt ist, legen Sie Ihren Daumen und Zeigefinger auf den Bildschirm, wobei sich Daumen und Finger berühren, als ob Sie den Bildschirm kneifen würden, und bewegen Sie dann Ihre Finger auseinander, während Ihre Fingerspitze und Daumenspitze immer noch den Bildschirm berühren. Durch dieses Herausziehen wird die Anzeige verkleinert, wenn Sie auf diese Weise gezoomt haben.
-
Zoom-Funktion aussch alten. Möglicherweise möchten Sie niemals die Zoomfunktion oder das Vergrößerungsglas verwenden. Durch das Deaktivieren wird auch verhindert, dass es versehentlich eingesch altet wird. Um es auszusch alten, öffnen Sie die App "Einstellungen", gehen Sie zu Allgemein > Zugänglichkeit und sch alten Sie dann Zoom ausKippsch alter. Durch Deaktivieren des Zooms werden sowohl die Zoomfunktion als auch die Lupe deaktiviert.
Was kann man sonst noch mit Zoom machen?
Wenn der Text auf dem Bildschirm verschwommen ist, konfigurieren Sie den Zoom so, dass er hilfreicher ist. Ein paar Einstellungen, die dabei helfen können, sind:
- Smart Typing zeigt die Bildschirmtastatur ohne Zoom an, selbst wenn die Zoomfunktion aktiviert ist.
- Idle Visibility legt fest, wie viel vom Zoomregler angezeigt wird, wenn die Funktion nicht verwendet wird.
- Zoom Region wechselt von einem Vollbild-Zoom zu einem Fenster-Zoom, ähnlich wie bei einer Lupe auf dem Bildschirm.






