Wenn Sie keinen Zugriff auf eine Stammbaum-Erstellungssoftware oder eine Genealogie-Website haben, die das Erstellen von Stammbäumen unterstützt, erstellen Sie einen Stammbaum in PowerPoint. PowerPoint enthält integrierte Tools, mit denen Sie einen Stammbaum erstellen können, der Text, Bilder, Videos, Audio, Diagramme und andere Elemente enthält, die Ihren Stammbaum zum Leben erwecken.
Die Anweisungen in diesem Artikel gelten für PowerPoint 2019, 2016, 2013, 2010 und PowerPoint für Microsoft 365.
Folienlayout ändern
Bevor Sie mit der Erstellung Ihres Stammbaums beginnen, beginnen Sie mit einer leeren PowerPoint-Vorlage und richten Sie sie so ein, dass sie für Ihre Familiendetails bereit ist.
So öffnen Sie eine leere Vorlage und ändern das Folienlayout:
- Wählen Sie Datei > Neu, um die Liste der PowerPoint-Vorlagen anzuzeigen.
-
Wählen Sie Leere Präsentation, um eine neue Präsentation zu öffnen, die nur eine Folie enthält.

Image - Auswahl Zuhause.
- Auswahl Layout.
-
Auswahl Titel und Inh alt.

Image -
Ihre Präsentation enthält eine einzelne Folie, die Platzh alter für einen Titel, Aufzählungszeichen und ein Bild enthält.
SmartArt-Grafikdiagramm einfügen
SmartArt-Grafiken machen es einfach, mit komplexen Grafiken zu arbeiten, ohne sie von Grund auf neu entwerfen zu müssen. Verwenden Sie eine SmartArt-Grafik, um ein Organigramm zu einer Folie hinzuzufügen und es für den Stammbaum zu bearbeiten.
-
Wählen Sie SmartArt-Grafik einfügen aus, um das Dialogfeld SmartArt-Grafik auswählen zu öffnen.

Image -
Wähle Hierarchie und wähle Organigramm.

Image - Wählen Sie OK, um das Dialogfeld zu schließen und die Organigramm-SmartArt-Grafik zur Folie hinzuzufügen.
Familienmitglieder zum Diagramm hinzufügen
Ihre Präsentation enthält die Grundbausteine für Ihren Stammbaum. Um Namen zum Stammbaum hinzuzufügen, wählen Sie eine Form aus und geben Sie die Informationen für das Familienmitglied ein.
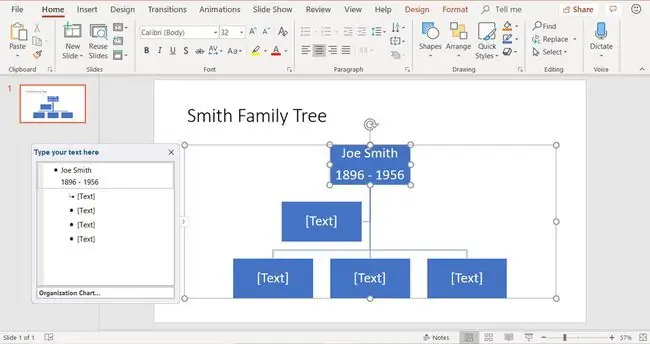
Wenn das standardmäßige SmartArt-Grafik-Organigramm nicht genügend Formen für Ihre Familie hat, fügen Sie eine neue Form hinzu, um ein neues Mitglied zum Stammbaumdiagramm hinzuzufügen.
- Wählen Sie die Form aus, der Sie eine weitere Form hinzufügen möchten.
-
Wählen Sie SmartArt Tools Design und wählen Sie Form hinzufügen.

Image Wählen Sie den Abwärtspfeil Form hinzufügen aus, um genau auszuwählen, wo Ihre neue Form im Diagramm hinzugefügt werden soll. Wählen Sie Assistent hinzufügen, um einen Ehepartner für das ausgewählte Mitglied hinzuzufügen.
-
Füge nach Bedarf weitere Formen hinzu, um den Stammbaum zu vervollständigen.
Wenn sich die SmartArt-Grafikformen nicht an den richtigen Stellen befinden, ziehen Sie die Formen, um sie zu verschieben.
- Füge Text zu den Formen hinzu, um deinen Stammbaum zu vervollständigen.
Link zu einem neuen Zweig des Stammbaums
Wenn sich Ihr Stammbaum in verschiedene Richtungen verzweigt, h alten Sie alles zusammen, indem Sie auf den Teil der Präsentation verlinken, der nicht in der aktuellen Folie enth alten ist.
- Wählen Sie die Form aus, die mit einer anderen Folie verknüpft werden soll.
- Auswahl Einfügen.
- Wählen Sie Link oder Hyperlink, um das Dialogfeld Hyperlink einfügen zu öffnen.
- Wählen Sie In diesem Dokument platzieren.
-
Wählen Sie die Folie aus, auf die der Link verweisen soll.

Image - Auswahl OK.
Stammbaum-Diagramm anpassen
Ihre Familienstammbaum-PowerPoint-Diashow muss nicht langweilig sein. Erstellen Sie einen einzigartigen Hintergrund, um ihn aufzupeppen. Fügen Sie Text zu den Folien hinzu, importieren Sie Videos und Audiodateien, ändern Sie die Farbe der Formen, wählen Sie verschiedene Formen für verschiedene Personen aus, passen Sie die Farbe der Namen der Familienmitglieder an und vieles mehr.
Um die Farbe der SmartArt-Grafikformen zu ändern, wählen Sie SmartArt Tools Design > Farben ändern, um mit der Auswahl einer neuen Farbe zu beginnen design.






