Windows 10 enthält eine Kontakt-App namens Kontakte-App, eine erweiterte Version der vorherigen Kontakt-App, die eine einfache Konsolidierung von Kontakten zwischen verschiedenen Internetkonten ermöglicht.
Benutzer, die die Microsoft Mail- und Kalender-Apps verwenden, können auch die Kontakte-App verwenden, um ihre letzte Konversation mit bestimmten Personen und alle anstehenden geplanten Termine anzuzeigen. Die Kontakte-App kann Ihnen dabei helfen, Ihr digitales Rolodex schön, ordentlich und alles an einem Ort zu h alten.
Dieser Artikel behandelt die Kontakte-App, die in der neuesten Version von Windows 10 enth alten ist.
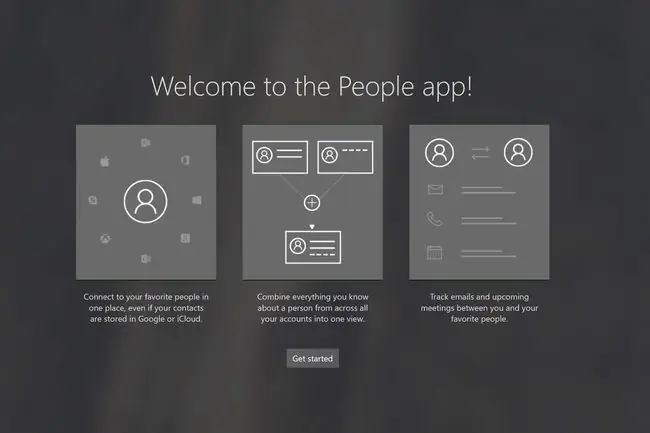
Wo kann ich in Windows auf die Kontakte-App zugreifen?
Die Kontakte-App ist standardmäßig in Windows installiert und kann nicht deinstalliert werden. Somit befindet sich das Programm immer in Ihrem Startmenü. Um auf die Kontakte-App zuzugreifen, klicken Sie auf Ihr Startmenü und dann auf Suche für die Anwendung mit der Suchleiste Sobald die Kontakte-App angezeigt wird, klicken Sie darauf, um die Anwendung zu öffnen.
Welche Konten werden von der Kontakte-App unterstützt?
Die Kontakte-App importiert die bereits vorhandenen Kontakte, die Sie mit Ihrem E-Mail-Konto gespeichert haben. Zu den unterstützten Diensten für die Einrichtung der Kontakte-App gehören Outlook.com, Hotmail.com, Live.com, Exchange, Microsoft 365, Gmail, Yahoo Mail und iCloud. Zusätzliche Dienste können über die erweiterten Einstellungen eingerichtet werden, z. B. Exchange ActiveSync.
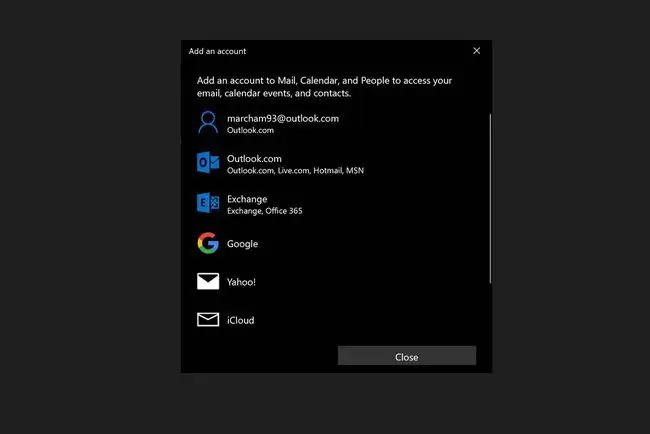
Konto mit der Kontakte-App einrichten
Wenn Sie Ihre Kontakte zur Kontakte-App hinzufügen möchten, müssen Sie die Anwendung mit einem Konto wie den oben genannten verbinden. Befolgen Sie diese Schritte, um die Kontakte-App zum ersten Mal zu öffnen und loszulegen.
- Öffnen Sie die App Personen über das Windows-Startmenü.
-
Klicken Sie auf die Sch altfläche Erste Schritte.
Die Kontakte-App fordert den Zugriff auf Ihre E-Mails und Ihren Kalender an. Klicken Sie auf Ja, wenn beide Dialogfelder angezeigt werden.
- Klicken Sie auf die Sch altfläche + Kontakte importieren.
- Wählen Sie Ihr E-Mail-Konto aus, dessen Kontakte Sie importieren möchten, und folgen Sie dem Anmeldeverfahren für Ihren spezifischen Anbieter.
- Klick Fertig.
- Wenn Sie weitere Konten hinzufügen möchten, wählen Sie erneut die Sch altfläche + Kontakte importieren, andernfalls wählen Sie Fertig.
So erstellen Sie eine neue Kontaktdatei
Haben Sie jemanden, den Sie Ihrem Kontaktbuch hinzufügen möchten? Fantastisch! Befolgen Sie diese Schritte, um der Kontakte-App eine neue Kontaktdatei hinzuzufügen und sie für den späteren Zugriff im entsprechenden Internetkonto zu speichern.
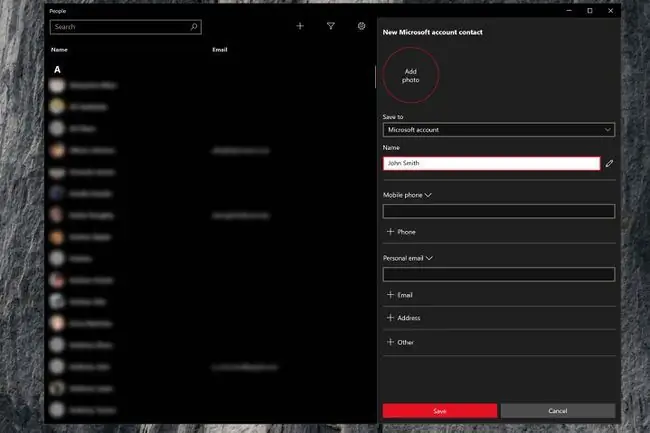
- Klicken Sie oben in der People-App auf die +-Sch altfläche, um zu beginnen.
- Wählen Sie im angezeigten Seitenfenster unter dem Titel Speichern unter das gewünschte E-Mail-Konto aus, in dem Sie neue Informationen speichern möchten.
-
Geben Sie den Vor- und Nachnamen der Person in das Feld Name ein. Wenn Sie eine genauere Steuerung wünschen, klicken Sie auf das Stiftsymbol, um Spitznamen, Titel, Suffixe und mehr hinzuzufügen.
-
Fügen Sie alle verbleibenden Informationen hinzu, die Sie hinzufügen möchten, wie Telefonnummern, E-Mail-Adressen und physische Adressen.
Durch Klicken auf die Option + Sonstiges erh alten Sie Zugriff auf zusätzliche Kontaktfelder, darunter Website, Unternehmen, Berufsbezeichnung, Lebensgefährte, Kinder, Geburtstag und mehr.
- Wenn Sie dem Kontakt ein Foto hinzufügen möchten, wählen Sie die kreisförmige Foto hinzufügen-Sch altfläche oben im Dialogfeld „Neues Konto“. Klicken Sie andernfalls auf die Sch altfläche Speichern, um den Kontakt in Ihrem Konto zu speichern.
Ereignisse und Unterh altungen mit Kontakten anzeigen
Um bevorstehende Ereignisse und kürzliche Unterh altungen mit einer Person anzuzeigen, klicken Sie einfach auf deren Namen auf der linken Seite der Kontakte-App. Auf der rechten Seite der App werden nun die Informationen des Kontakts sowie alle bevorstehenden Ereignisse und letzten Gespräche angezeigt.
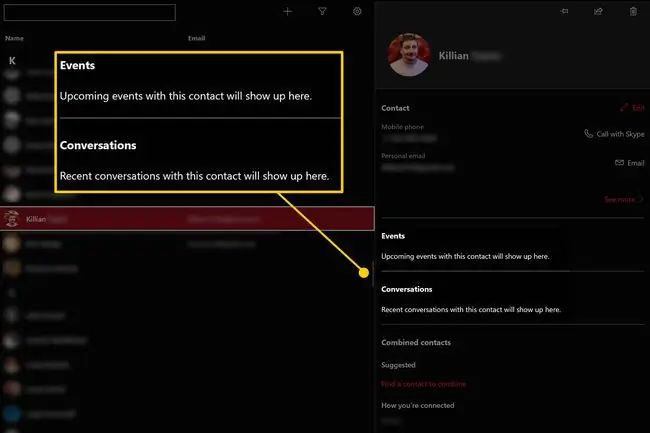
Damit bevorstehende Ereignisse unter dem Namen eines Kontakts angezeigt werden, muss die Person im Kalenderereignis enth alten sein. Damit die letzten Konversationen angezeigt werden, muss eine E-Mail-Adresse aufgeführt sein.
So zeigen Sie nur bestimmte Kontakte in der Kontakte-App an
Sie können festlegen, dass nur Kontakte eines bestimmten Kontos angezeigt werden sollen, oder, wenn Sie die Kontakte-App als Telefonbuch verwenden, nur Kontakte mit einer verfügbaren Telefonnummer anzeigen möchten. Um die Kontakte-App zu sortieren, wählen Sie die Filter-Sch altfläche (das Trichtersymbol) oben auf dem Bildschirm und wählen Sie dann die gewünschten Konten aus und ob Sie Kontakte ohne Telefonnummern ausblenden möchten oder nicht
Kontakte kombinieren
Wenn Sie Duplikate von Kontakten in mehreren Internetkonten oder im selben Adressbuch haben, ist es ein Kinderspiel, sie zu kombinieren. Befolgen Sie diese Schritte, um die Kontakte-App schnell zu bereinigen.
- Klicken Sie auf einen der Kontakte, die Sie kombinieren möchten.
-
Scrollen Sie auf der rechten Seite des Bildschirms nach unten zum Abschnitt Kombinierte Kontakte. Wenn der Kontakt, den Sie kombinieren möchten, bereits angezeigt wird, wählen Sie ihn aus. Fahren Sie andernfalls mit dem nächsten Schritt fort.

Image -
Wenn der Kontakt, den Sie kombinieren möchten, noch nicht angezeigt wird, wählen Sie die Sch altfläche Kontakt zum Kombinieren suchen. Wählen Sie aus der Liste die Kontaktdatei aus, die Sie mit der aktuellen kombinieren möchten.
Um die Trennung von zwei Kontakten aufzuheben, klicken Sie unten in den Kontaktinformationen auf die Option Mehr anzeigen > und dann auf Trennen Taste.
- Fertig, Ihre Kontakte sind jetzt zusammengefasst!
Gemeinsame Personen-App-Einstellungen
Um auf die Einstellungsoptionen für die Kontakte-App zuzugreifen, wählen Sie die Sch altfläche Einstellungen (das Zahnradsymbol) oben auf dem Bildschirm. Im Einstellungsmenü können Sie zusätzliche Konten hinzufügen, aktuelle Konten entfernen und auswählen, wie Sie Ihre Kontaktliste sortieren möchten.






