Die Seriennummer oder das Seriennummerndatum ist die Nummer, die Excel verwendet, um Datums- und Zeitangaben zu berechnen, die in ein Arbeitsblatt eingegeben werden. Die Seriennummer wird entweder manuell oder als Ergebnis von Formeln mit Datumsberechnungen berechnet. Excel liest die Systemuhr des Computers, um zu verfolgen, wie viel Zeit seit dem Startdatum des Datumssystems verstrichen ist.
Die Informationen in diesem Lernprogramm gelten für Excel 2019, Excel 2016, Excel 2013, Excel 2010, Excel 2007 und Excel für Mac.
Zwei mögliche Datumssysteme
Standardmäßig speichern Versionen von Excel, die unter Windows ausgeführt werden, das Datum als Wert, der die Anzahl der vollen Tage seit dem 1. Januar 1900, Mitternacht, plus die Anzahl der Stunden, Minuten und Sekunden für den aktuellen Tag darstellt.
Excel-Versionen, die auf Macintosh-Computern ausgeführt werden, verwenden standardmäßig eines der folgenden zwei Datumssysteme:
- Excel für Mac-Versionen 2019, 2016 und 2011: Das Standarddatumssystem ist das 1900-Datumssystem, das die Datumskompatibilität mit Excel für Windows garantiert.
- Excel 2008 und ältere Versionen: Das Standard-Datumssystem beginnt am 1. Januar 1904 und wird als 1904-Datumssystem bezeichnet.
Alle Versionen von Excel unterstützen beide Datumssysteme und es ist möglich, von einem System zum anderen zu wechseln.
Beispiele für Seriennummern

Im 1900-System steht die Seriennummer 1 für den 1. Januar 1900, 00:00 Uhr, während die Zahl 0 für das fiktive Datum 0. Januar 1900 steht.
Im System von 1904 steht die Seriennummer 1 für den 2. Januar 1904, während die Nummer 0 für den 1. Januar 1904, 00:00:00 Uhr steht.
Zeiten als Dezimalzahlen gespeichert
Zeiten in beiden Systemen werden als Dezimalzahlen zwischen 0,0 und 0,99999 gespeichert, wobei:
- 0.0 ist 00:00:00 (Stunden:Minuten:Sekunden)
- 0.5 ist 12:00:00 (12 Uhr)
- 0.99999 ist 23:59:59
Um Datums- und Zeitangaben in derselben Zelle in einem Arbeitsblatt anzuzeigen, kombinieren Sie den ganzzahligen und den dezimalen Teil einer Zahl.
Zum Beispiel, im 1900-System, 12 Uhr am 1. Januar 2016 ist die Seriennummer 42370.5, weil es 42370 und ein halber Tag (Zeiten werden als Bruchteile eines ganzen Tages gespeichert) nach dem 1. Januar 1900 ist. In ähnlicher Weise steht im System von 1904 die Zahl 40908.5 für 12:00 Uhr. am 1. Januar 2016.
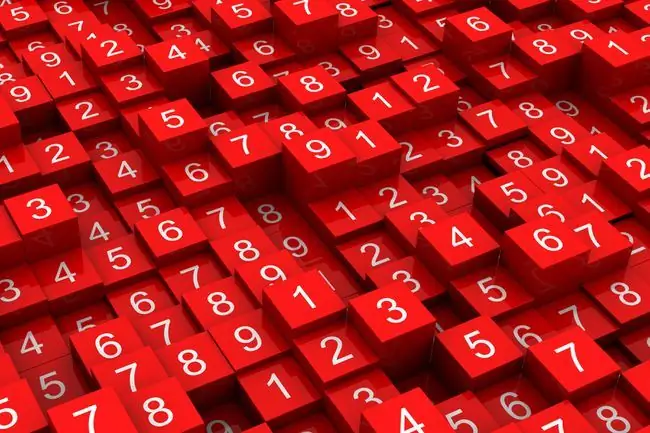
Verwendung der Seriennummer
Viele Projekte, die Excel für die Datenspeicherung und Berechnungen verwenden, verwenden Daten und Uhrzeiten auf irgendeine Weise. Zum Beispiel:
- Ein langfristiges Projekt, das die Anzahl der Tage zwischen aktuellen und vergangenen Daten mit der Funktion NETWORKDAYS zählt.
- Eine Darlehensberechnung, die mithilfe der EDATE-Funktion ein Datum in der Zukunft bestimmt.
- Arbeitszeittabellen, die die verstrichene Zeit zwischen Start- und Endzeit sowie Stunden und Überstunden nach Bedarf berechnen, indem sie Formeln verwenden, die Datum und Uhrzeit addieren oder subtrahieren.
- Zeitstempeln eines Arbeitsblatts mit dem aktuellen Datum und der aktuellen Uhrzeit mit Tastaturkürzeln, die die aktuelle Seriennummer lesen.
- Aktualisierung des angezeigten Datums und der Uhrzeit, wenn ein Arbeitsblatt geöffnet oder mit den Funktionen NOW und TODAY neu berechnet wird.
Pro Arbeitsmappe kann nur ein Datumssystem verwendet werden. Wenn das Datumssystem für eine Arbeitsmappe geändert wird, die Datumsangaben enthält, verschieben sich diese Datumsangaben aufgrund des Zeitunterschieds zwischen den beiden Datumssystemen um vier Jahre und einen Tag.
Standard-Datumssystem ändern
So legen Sie das Datumssystem für eine Arbeitsmappe in Excel fest, das auf einem Windows-PC ausgeführt wird:
- Öffnen Sie die zu ändernde Arbeitsmappe.
- Auswahl Datei. Außer in Excel 2007, wo Sie die Sch altfläche Office auswählen.
- Wählen Sie Optionen, um das Dialogfeld "Excel-Optionen" zu öffnen.
- Wählen Sie Erweitert im linken Bereich des Dialogfelds.
-
Aktivieren oder deaktivieren Sie im Abschnitt Beim Berechnen dieser Arbeitsmappe das Kontrollkästchen 1904-Datumssystem verwenden.

Image - Wählen Sie OK, um das Dialogfeld zu schließen und zur Arbeitsmappe zurückzukehren.
So legen Sie das Datumssystem für eine Arbeitsmappe in Excel für Mac fest:
- Öffnen Sie die zu ändernde Arbeitsmappe.
- Wählen Sie das Excel-Menü.
- Wählen Sie Einstellungen, um das Dialogfeld Excel-Einstellungen zu öffnen.
- Wählen Sie im Bereich Formeln und Liste Berechnung.
-
Aktivieren oder deaktivieren Sie im Abschnitt Beim Berechnen von Arbeitsmappen das Kontrollkästchen 1904-Datumssystem verwenden.

Image - Schließen Sie das Dialogfeld "Excel-Einstellungen".
Warum zwei Datumssysteme?
PC-Versionen von Excel (Windows- und DOS-Betriebssysteme) verwendeten ursprünglich das 1900-Datumssystem aus Gründen der Kompatibilität mit Lotus 1-2-3, dem damals beliebtesten Tabellenkalkulationsprogramm.
Das Problem ist, dass bei der Erstellung von Lotus 1-2-3 das Jahr 1900 als Sch altjahr programmiert wurde, obwohl dies tatsächlich nicht der Fall war. Infolgedessen waren zusätzliche Programmierschritte erforderlich, um den Fehler zu beheben. Aktuelle Versionen von Excel beh alten das 1900-Datumssystem aus Gründen der Kompatibilität mit Arbeitsblättern bei, die in früheren Versionen des Programms erstellt wurden.

Da es keine Macintosh-Version von Lotus 1-2-3 gab, mussten sich die ersten Versionen von Excel für Macintosh nicht mit Kompatibilitätsproblemen befassen. Das Datumssystem von 1904 wurde gewählt, um Programmierprobleme im Zusammenhang mit der Nicht-Sch altjahr-Ausgabe von 1900 zu vermeiden.
Andererseits führte es zu einem Kompatibilitätsproblem zwischen Arbeitsblättern, die in Excel für Windows und Excel für den Mac erstellt wurden. Aus diesem Grund verwenden alle neuen Excel-Versionen das Datumssystem 1900.






