Folienübergänge sind der letzte Schliff, der in einer Diashow verwendet wird, um visuelle Bewegung hinzuzufügen, wenn während einer Präsentation von einer Folie zur anderen gewechselt wird. Folienübergänge tragen zum professionellen Erscheinungsbild der Diashow bei und lenken die Aufmerksamkeit auf bestimmte wichtige Folien.
Anweisungen in diesem Artikel gelten für PowerPoint 2019, 2016, 2013, 2010; PowerPoint für Microsoft 365, PowerPoint für Mac und PowerPoint Online.
So wenden Sie einen Übergang in PowerPoint an
Ein Folienübergang wirkt sich darauf aus, wie eine Folie den Bildschirm verlässt und wie die nächste ihn betritt. Wenn Sie also beispielsweise zwischen Folie 2 und 3 einen Fade-Übergang anwenden, wird Folie 2 ausgeblendet und Folie 3 eingeblendet.
Wählen Sie ein oder zwei Übergänge aus, die nicht von der Präsentation ablenken, und verwenden Sie sie durchgehend. Wenn Sie einen spektakulären Übergang auf einer einzigen wichtigen Folie verwenden möchten, machen Sie weiter, aber es ist wichtiger, dass Ihr Publikum den Inh alt der Folie sieht, als den Übergang zu bewundern.
-
Gehen Sie in Ihrer PowerPoint-Präsentation zu Ansicht und wählen Sie Normal, falls Sie sich nicht bereits in der Normalansicht befinden.

Image - Wählen Sie im Bereich Folien eine Miniaturansicht der Folie aus.
-
Gehe zu Übergänge.

Image -
Wählen Sie einen Übergang aus der Gruppe Übergang zu dieser Folie.

Image -
Geben Sie eine Zeit in Sekunden in das Feld Dauer ein. Diese Einstellung steuert, wie schnell der Übergang erfolgt; eine größere Zahl macht es langsamer.

Image - Wählen Sie den Ton Abwärtspfeil und wählen Sie einen Soundeffekt, falls Sie einen möchten.
- Wählen Sie aus, ob die Folie weitergesch altet werden soll Bei Mausklick oder Nach einer bestimmten Zeitspanne.
Um denselben Übergang und dieselben Einstellungen auf alle Folien anzuwenden, wählen Sie Auf alle anwenden. Wählen Sie andernfalls eine andere Folie aus und wiederholen Sie diesen Vorgang, um einen anderen Übergang darauf anzuwenden.
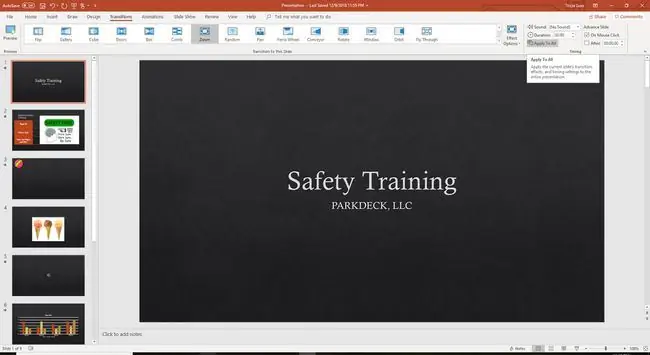
Sehen Sie sich eine Vorschau der Diashow an, wenn Sie alle Übergänge angewendet haben. Wenn einer der Übergänge ablenkend oder überladen wirkt, ersetzen Sie ihn durch Übergänge, die nicht von Ihrer Präsentation ablenken.
Wie man einen Übergang entfernt
Das Entfernen eines Folienübergangs ist ganz einfach. Wählen Sie die Folie im Bereich Folien aus, gehen Sie zu Übergänge und wählen Sie in der Gruppe Übergang zu dieser Folie Keine.






