Was man wissen sollte
- Open Connectify > select Try it Out > Erste Schritte mit Lite > Wi-Fi Hotspot> Internet to Share > Netzwerk auswählen.
- Next: Wählen Sie Network Access > Routed > geben Sie Hotspot Name > ein Passwort > festlegen set Ad Blocker > Hotspot starten.
In diesem Artikel wird erläutert, wie Sie einen PC mit Windows 7 oder höher mit Connectify in einen WLAN-Hotspot verwandeln.
Sie können Ihre Internetverbindung auch mit den integrierten Funktionen von Windows oder macOS teilen.
Wie man mit Connectify einen kostenlosen Hotspot erstellt
So verwandeln Sie Ihren PC mit Connectify in einen WLAN-Hotspot:
-
Laden Sie Connectify herunter, installieren Sie es auf Ihrem Computer und starten Sie den Computer neu, um die Installation abzuschließen.

Image Connectify kann kostenlos heruntergeladen werden, es ist jedoch eine Premium-Version mit zusätzlichen Funktionen verfügbar.
-
Öffnen Sie Connectify, wählen Sie Ausprobieren und wählen Sie dann Erste Schritte mit Lite.

Image -
Wählen Sie die Registerkarte WLAN-Hotspot aus.

Image -
Wählen Sie den Dropdown-Pfeil Internet zum Teilen und wählen Sie Ihr WLAN-Netzwerk aus.

Image -
Wählen Sie den Dropdown-Pfeil Netzwerkzugriff und dann Weitergeleitet.

Image -
Geben Sie im Textfeld Hotspot-Name einen aussagekräftigen Namen ein.

Image Bei der kostenlosen Version von Connectify kann nur der Text nach "Connectify-" geändert werden.
-
Erstellen Sie ein sicheres Passwort für den Hotspot.
Das Netzwerk ist mit WPA2-AES-Verschlüsselung verschlüsselt, sodass das Passwort beliebig sein kann.

Image -
Aktivieren oder deaktivieren Sie das Kontrollkästchen Werbeblocker je nach Ihren persönlichen Vorlieben.

Image -
Wählen Sie Hotspot starten, um die Internetverbindung über Wi-Fi zu teilen. Das Connectify-Symbol in der Taskleiste wechselt von grau zu blau.

Image - Andere WLAN-Geräte können jetzt auf Ihren persönlichen Hotspot zugreifen, indem Sie den Netzwerknamen und das Passwort verwenden, die Sie in den obigen Schritten angegeben haben.
Falls Connectify Probleme mit Ihrem drahtlosen Adapter hat, aktualisieren Sie die Gerätetreiber.
Verwendung von Connectify
Um zu sehen, wer sich mit Ihrem Hotspot verbunden hat, gehen Sie zu Kunden > Verbunden mit meinem Hotspot. Von hier aus können Sie den Upload- und Download-Verkehr der mit dem Hotspot verbundenen Geräte überwachen.
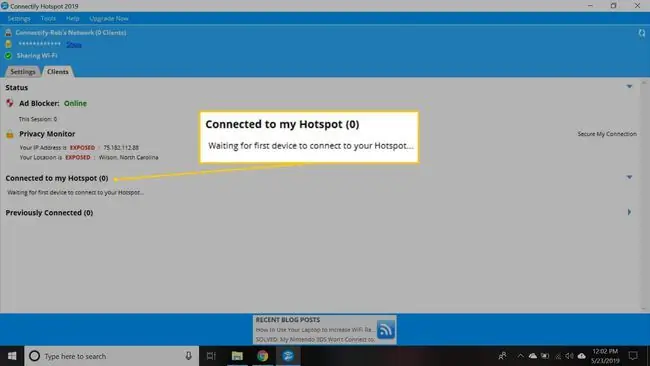
Klicken Sie mit der rechten Maustaste auf ein beliebiges Gerät, um es umzubenennen, seinen Zugriff auf das Internet zu deaktivieren, seinen Zugriff auf den Computer zu deaktivieren, der den Hotspot hostet, die IP-Adresse zu kopieren oder seinen Spielmodus zu ändern (z. B. auf die Xbox Netzwerk oder Nintendo Network).
Um die gemeinsame Nutzung der Verbindung zu beenden, gehen Sie zur Registerkarte WLAN-Hotspot und wählen Sie Hotspot beenden aus. Ihre Hotspot-Einstellungen werden gespeichert, damit Sie den Hotspot in Zukunft schnell wieder starten können.
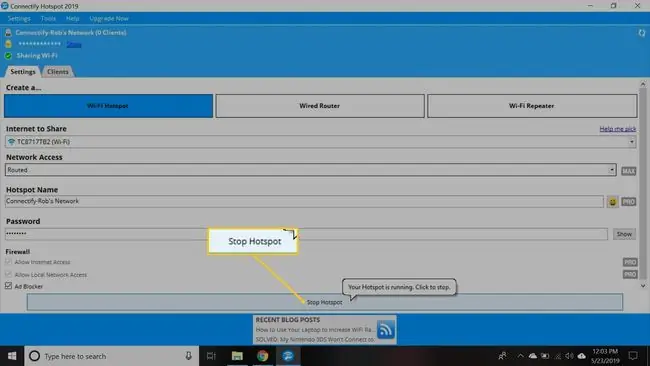
Wenn Sie für Connectify Hotspot MAX bezahlen, können Sie auch das WLAN-Hotspot-Tool verwenden, um das drahtlose Internet in Ihrem Haus zu erweitern. Anstatt einen zweiten Router oder einen WLAN-Extender zu installieren, stellen Sie den Laptop in Reichweite der WLAN-Verbindung und starten Sie den Hotspot, um die Reichweite Ihres WLAN-Signals zu vergrößern.






