Google Lens ist eine App, die Bilder analysiert, um relevante Informationen anzuzeigen und andere Aufgaben auszuführen. Die App funktioniert mit Google Fotos, Google Assistant und der integrierten Android-Kamera-App. Google Lens nutzt auch künstliche Intelligenz, um besser und schneller zu arbeiten als frühere Bilderkennungs-Apps wie die nicht mehr existierende Google Goggles.
Zusätzlich zur Integration mit Apps wie Google Assistant ist Google Lens als eigenständige App verfügbar, die mit einer Reihe von Geräten kompatibel ist.
Google Lens ist eine visuelle Suchmaschine
Grundlegend ist Google Lens eine visuelle Suchmaschine. Es analysiert die visuellen Daten eines Bildes, um Aufgaben basierend auf dem Inh alt des Bildes auszuführen.
Wenn Sie beispielsweise ein Foto von einem Orientierungspunkt machen und dann auf den Auslöser von Google Lens tippen, erkennt Google Lens den Orientierungspunkt und ruft relevante Informationen aus dem Internet ab. Je nach Sehenswürdigkeit können diese Informationen eine Beschreibung, Rezensionen und Kontaktinformationen enth alten, wenn es sich um ein Unternehmen handelt.
Wie funktioniert Google Lens?
Google Lens ist in Google Fotos und Google Assistant integriert, sodass Sie über diese Apps darauf zugreifen können. Wenn Ihr Telefon Google Lens verwenden kann, sehen Sie ein Symbol in Ihrer Google Fotos App. Durch Antippen dieses Symbols wird Lens aktiviert.
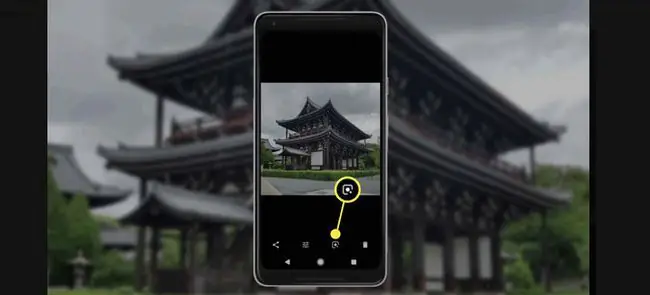
Wenn Sie Google Lens verwenden, wird ein Bild von Ihrem Telefon auf die Google-Server hochgeladen, und dann beginnt die Magie. Mithilfe künstlicher neuronaler Netze analysiert Google Lens das Bild, um festzustellen, was es enthält.
Sobald Google Lens den Inh alt und Kontext eines Bildes herausgefunden hat, liefert Ihnen die App Informationen oder gibt Ihnen die Möglichkeit, eine kontextbezogene Aktion auszuführen.
Wenn Sie beispielsweise ein Buch auf dem Couchtisch Ihres Freundes sehen, machen Sie ein Foto und tippen Sie auf das Symbol Google Lens Shutter. Google Lens ermittelt automatisch den Autor und den Titel des Buchs und liefert Ihnen Rezensionen und andere Details.
Verwenden von Google Lens zum Erfassen von E-Mail-Adressen und anderen Informationen
Google Lens kann auch Text erfassen, um Aufgaben wie das Senden von E-Mails, das Kopieren und Einfügen von Text und das Tätigen von Anrufen auszuführen.
Um die Textfunktion zu verwenden:
- Gehen Sie in der Google App zur Suchleiste und tippen Sie auf das Symbol Kamera.
- Wählen Sie Text in der unteren Menüleiste und richten Sie Ihre Kamera auf etwas, das Text enthält.
-
Tippen Sie auf den Auslöser Google Lens.

Image -
Je nachdem, was Sie fotografiert haben, erscheinen eine oder mehrere der folgenden Optionen unter dem Bild:
- Alle auswählen: Text kopieren und an anderer Stelle einfügen.
- Listen: Google Lens liest dir den Text vor.
- Call: Eine Telefonnummer anrufen.
- Text: SMS senden.
- Website: Gehe zu einer Website.
- Kontakt hinzufügen: Fügen Sie Kontakte zu Ihrer Kontaktliste hinzu.
Wenn Sie die gesuchte Option nicht sehen, tippen Sie auf den Text im Bild (z. B. eine E-Mail-Adresse oder Telefonnummer), um die zugehörigen Optionen anzuzeigen.

Image
Shopping mit Google Lens
Google Lens macht das Einkaufen viel einfacher. Wenn Sie also eine Jeans sehen, die Sie wirklich wollen, oder wenn Ihnen die Einrichtung im Haus eines Freundes gute Ideen gibt, richten Sie Lens auf das Objekt von Interesse.
Wenn Sie Lens auf Artikel wie Kleidung oder Dekoration richten, identifiziert Lens diese Artikel oder optisch ähnliche Artikel und zeigt Informationen wie Rezensionen und Einkaufslinks an.
Google Lens und Google Maps
Eine der coolsten und nützlichsten Implementierungen von Lens ist die Integration mit Google Maps. Diese Integration schafft ein futuristisches Augmented-Reality-Erlebnis, das Google Street View-Wegbeschreibungen in Echtzeit bereitstellen und Informationen über lokale Unternehmen abrufen kann.
Diese Art von Augmented Reality ist nicht für die Verwendung beim Autofahren gedacht, kann aber hilfreich sein, wenn Sie in einer unbekannten Stadt herumlaufen.
Google Lens und Google Assistant
Google Assistant ist der virtuelle Assistent von Google, der in Android-Telefone, Google Home und andere Android-Geräte integriert ist. Es ist auch als App für iPhones verfügbar.
Assistant ist eine Möglichkeit, mit Ihrem Telefon zu interagieren, indem Sie mit ihm sprechen, aber es hat auch eine Textoption, mit der Sie Anfragen eingeben können.
Die Integration von Google Lens in Assistant ermöglicht es Ihnen, Lens direkt von Assistant aus zu verwenden. Wenn Sie auf einen Teil des Bildes tippen, analysiert Google Lens es und Assistant stellt Informationen bereit oder führt eine kontextbezogene Aufgabe aus.
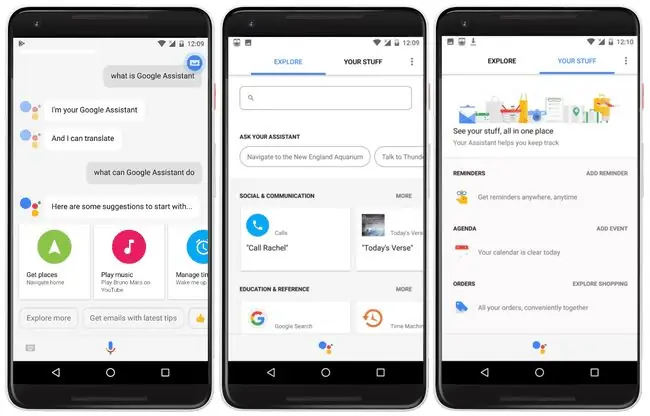
Bottom Line
Je nachdem, worauf Sie Lens richten, kann es oft über die Rückgabe von Suchergebnissen und grundlegenden Informationen hinausgehen. Wenn Sie es beispielsweise auf ein Konzertplakat richten, identifiziert Lens die Band und spielt ein relevantes Musikvideo ab.
So erh alten Sie Google Lens auf Ihrem Android-Telefon
Wenn Sie das Google Lens-Symbol in Ihrer Fotos-, Assistant- oder integrierten Kamera-App sehen, haben Sie es auf Ihrem Telefon. Wenn Sie das Symbol in keiner dieser Apps sehen, können Sie trotzdem den Spaß der visuellen Suche erleben, indem Sie die Google Lens-App auf Ihrem Android-Gerät installieren.
Die Google Lens App lässt sich nicht in Ihren Google Assistant oder andere Apps integrieren, wenn Ihr Telefon nicht kompatibel ist. Sie können jedoch visuelle Suchen über die Lens-App durchführen.
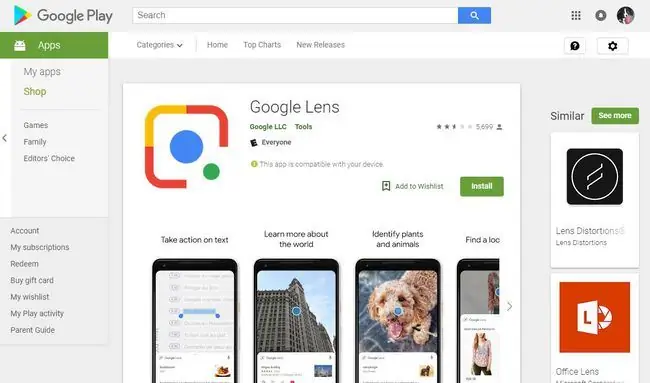
Die Lens-App funktioniert nicht auf allen Android-Telefonen. Wenn Sie mehrere Geräte haben, besuchen Sie die Seite der Google Lens-App im Google Play Store und melden Sie sich bei Ihrem Google-Konto an. Wenn oben auf der Seite die Meldung "Diese App ist mit Ihrem Gerät kompatibel" oder "Diese App ist mit einigen Ihrer Geräte kompatibel" angezeigt wird, können Sie Google Lens auf einem oder mehreren Ihrer Telefone verwenden.
So erh alten Sie Google Lens auf Ihrem iPhone
Es gibt keine Google Lens-App für iOS-Geräte, aber Sie können über die Google-App auf Google Lens zugreifen:
- Laden Sie die Google-App aus dem App Store herunter.
- Öffnen Sie die Google App und wählen Sie das Symbol Kamera in der Google-Suchleiste.
-
Ziele mit Google Lens auf das zu suchende Element und tippe auf das Symbol Suchen, um ein Foto aufzunehmen. Suchergebnisse erscheinen unter dem Bild.

Image
Wenn Sie Google Lens zum ersten Mal verwenden, müssen Sie Google die Erlaubnis erteilen, auf die Kamera Ihres iPhones zuzugreifen. Danach nehmen Sie die Suchfotos in Google Lens auf.
FAQ
Wie sch alte ich Google Lens aus?
Im Moment bietet Google Ihnen keine Möglichkeit, Google Lens zu deaktivieren oder zu entfernen.
Wie verwenden Sie Google Lens in einem Webbrowser?
Wenn Sie den Chrome-Browser (Version 92 und höher) auf einem Mobilgerät verwenden, drücken Sie lange auf ein Bild und wählen Sie Bild mit Google Lens suchen. Google Lens ist in einem PC-Webbrowser nicht verfügbar, aber Sie können stattdessen die Option Google nach Bildern durchsuchen verwenden.






