Wenn Sie Namen oder Ausdrücke in fast jeder anderen Sprache als Englisch eingeben möchten, reichen die Buchstaben, die Sie auf Ihrer Mac-Tastatur finden, möglicherweise nicht aus.
Glücklicherweise macht es die Mail-Anwendung in macOS und Mac OS X einfach und sogar bequem, nahezu jedes (Unicode-)Zeichen in Ihre E-Mail-Nachrichten einzugeben.
Tastaturakzente in macOS ganz einfach hinzufügen
Beginnend mit macOS könnte das Hinzufügen gebräuchlicher Akzente und Zeichen nicht einfacher sein. Positionieren Sie den Cursor an der Stelle, an der Sie einen Akzent setzen möchten. H alten Sie die Taste auf der Tastatur gedrückt. Es erscheint ein Popup-Menü mit allen für diese Taste verfügbaren Akzenten. Sie können entweder auf das gewünschte Zeichen klicken oder die Ziffer eingeben, die darunter erscheint, um den Akzent anzuwenden.
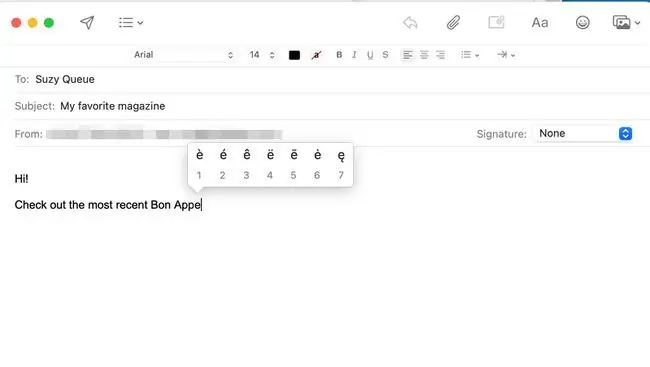
Die verfügbaren Akzente und Umlaute ändern sich je nach eingegebenem Zeichen. Nicht alle Zeichen haben Akzente, daher wird für sie kein Popup-Menü angezeigt.
Die auf diese Weise verfügbaren Akzente sind die am häufigsten verwendeten Optionen. Wenn Sie eine größere Auswahl oder einen schwer zu findenden Akzent benötigen, können Sie ihn möglicherweise mit der Wahltaste erzeugen.
Tastaturakzente mit Wahltaste in macOS und Mac OS X
Außerdem können Sie mit der Wahltaste in macOS und Mac OS X Akzente setzen - einschließlich einiger, die mit der obigen einfachen Methode nicht verfügbar sind. Die Standard-US-Tastatur enthält Tasten, mit denen Sie Akzentzeichen hinzufügen können. Einige gebräuchliche Kombinationen (wobei die erste Zeile die Akzenttaste darstellt, die zweite Zeile das nach der Akzenttaste eingegebene Zeichen und die dritte Zeile das, was auf dem Bildschirm erscheint):
- Wahl-E
- e u i o
- é ú í ó
- Wahl-`
- e u i o a
- è ù ì ò à
- Wahl-I
- e u i o
- ê û î ô
- Option-N
- n o a
- ñ õ ã
- Wahl-U
- e y u i o a
- ë ÿ ü ï ö ä
Selten verwendete Akzente können mit der Wahltaste erreicht werden. Option-C bringt Sie ins Netz. Option-Q ergibt œ. Das Yen-Symbol befindet sich bei Option-Y und Option-Shift-2 gibt das €-Symbol aus.
Internationale Zeichen oder Sonderzeichen in eine E-Mail unter Mac OS X einfügen
Wenn Sie Mac OS X verwenden, stehen Ihnen weitere Optionen zur Verfügung, einschließlich des Eingabemenüs, aber die Verwendung erfordert zusätzlichen Aufwand. So fügen Sie ein internationales Zeichen oder Sonderzeichen in Ihre E-Mail ein:
- Wählen Sie Systemeinstellungen aus dem Apple-Menü.
- Click International.
- Zum Tab Eingabemenü gehen.
- Vergewissern Sie sich, dass Zeichenpalette aktiviert ist.
- Wechseln Sie zu der E-Mail, die Sie verfassen.
- Wählen Sie im Eingabemenü Zeichenpalette anzeigen.
- Finden Sie das gewünschte Zeichen (suchen Sie nach Kategorie oder verwenden Sie die Suchleiste.
- Doppelklicken Sie auf das Zeichen, um es einzufügen.
Geben Sie mehrere fremde Zeichen in Mac OS X ein
Falls Ihnen die Zeichenpalette beim Einfügen längerer Textfolgen etwas klobig erscheint, können Sie ein geeignetes Tastaturlayout aktivieren, das die benötigten Zeichen in Reichweite bringt.
- Wählen Sie Systemeinstellungen aus dem Apple-Menü.
- Click International.
- Zum Tab Eingabemenü gehen.
- Stellen Sie sicher, dass jede gewünschte Eingabemethode oder Tastaturbelegung aktiviert ist.
- Klicken Sie beim Verfassen Ihrer Nachricht auf das Eingabemenü, um das gewünschte Tastaturlayout oder die gewünschte Eingabemethode auszuwählen.
- Wenn Sie mit der Eingabe fertig sind, wechseln Sie über das Eingabemenü wieder zu Ihrer normalen Tastaturbelegung zurück.
Wenn Sie sich nicht sicher sind, wo auf der Tastatur Sie welches Zeichen finden, sehen Sie im Keyboard Viewer im International > nachEingabemenü Systemeinstellungen und wählen Sie Tastaturanzeige anzeigen aus dem Eingabemenü.






