Was man wissen sollte
- Öffnen Sie Einstellungen und gehen Sie zu Allgemein > Über. Scrollen Sie nach unten zum Feld WLAN-Adresse. Dies ist die MAC-Adresse Ihres iPads.
- Um die MAC-Adresse auf Ihr iPad zu kopieren, drücken Sie lange auf die Zahlen und Buchstaben im Feld WLAN-Adresse und tippen Sie auf Kopieren.
Dieser Artikel erklärt, wo Sie die MAC-Adresse (Media Access Control) auf Ihrem iPad finden und gilt für alle iPad-Modelle. Als Bonus zeigen wir Ihnen, wie Sie die Adresse kopieren können, wenn Sie sie für einen bestimmten Zweck benötigen.
Warum sollten Sie die MAC-Adresse Ihres iPad kennen?
Für den durchschnittlichen iPad-Benutzer gibt es keinen Grund, Ihre MAC-Adresse zu kennen oder sich zu merken. Es ist nicht etwas, auf das Sie regelmäßig zugreifen müssen, wenn überhaupt. Diese Zahlenfolge identifiziert einfach Ihr Gerät in Ihrem lokalen Netzwerk.
Zur zusätzlichen Sicherheit können einige Benutzer die MAC-Adressfilterung auf ihrem WLAN-Router aktivieren. Dies ermöglicht nur Geräten mit bestimmten MAC-Adressen den Zugriff auf das Netzwerk. In diesem Fall kann Ihr Netzwerkexperte Sie bitten, Ihre MAC-Adresse anzugeben oder zu bestätigen, um sie der Filterliste hinzuzufügen. Dies ist eine Situation, in der es nützlich ist, zu wissen, wo Sie diese Adresse auf Ihrem iPad finden.
Wo finden Sie die MAC-Adresse Ihres iPads?
Möglicherweise haben Sie die Einstellungen auf Ihrem iPad auf der Suche nach der MAC-Adresse geöffnet, nur um mit leeren Händen zu erscheinen. Wichtig ist, dass es sich nicht um eine „MAC“-Adresse handelt, sondern um eine „Wi-Fi“-Adresse.
- Öffnen Sie die App Einstellungen auf Ihrem iPad.
- Auswahl Allgemein.
-
Wähle Über.

Image -
Ihre MAC-Adresse ist die Zeichenfolge aus Zahlen und Buchstaben im Feld WLAN-Adresse.

Image
So kopieren Sie Ihre iPad-MAC-Adresse
Wenn Sie die MAC-Adresse kopieren müssen, drücken Sie lange auf die Zahlen- und Buchstabenfolge im Feld WLAN-Adresse und tippen Sie auf Kopieren. Dadurch wird diese Zeichenfolge in Ihrer Zwischenablage abgelegt, sodass Sie sie überall dort einfügen können, wo Sie sie benötigen.
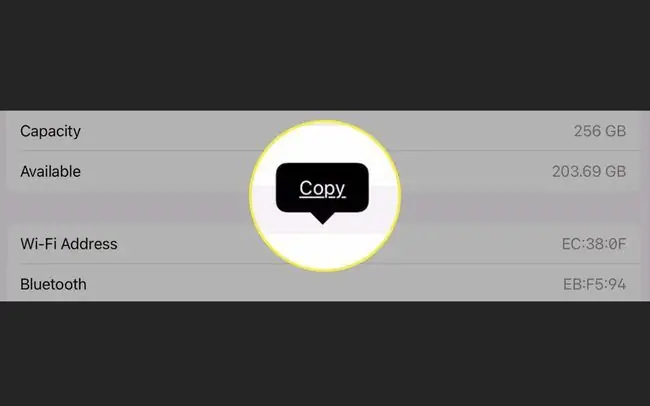
Bottom Line
Während eine MAC-Adresse möglicherweise auf anderen Arten von Geräten wie Computern geändert oder geklont werden kann, können Sie die MAC-Adresse auf Ihrem iPad nicht ändern. Diese Adresse ist eine eindeutige Nummer, die vom Hersteller in Ihr Gerät eingebettet wurde und nicht geändert werden soll.
Was ist, wenn jemand Ihre iPad-MAC-Adresse erhält?
Wenn Ihre Sicherheit Ihre Sorge ist, sollte Ihre MAC-Adresse irgendwie in die falschen Hände geraten, diese Adresse unterscheidet sich von einer IP-Adresse. MAC-Adressen werden nicht an einem zentralen Ort mit angehängten personenbezogenen Daten gespeichert. Wenn man eine Suche nach MAC-Adressen durchführt, kann man den Verkäufer oder Hersteller finden, aber nicht den Besitzer des Geräts oder seine Details.
FAQ
Wie finde ich die MAC-Adresse auf meinem iPhone?
Tippen Sie auf Einstellungen > Allgemein > Über > WLAN Adresse Wenn Sie die Privatadressenfunktion auf Ihrem iPhone aktivieren, können Sie auch die eindeutige MAC-Adresse für ein bestimmtes Netzwerk finden. Gehen Sie zu Einstellungen > Wi-Fi > tippen Sie auf i neben einem Netzwerk > und suchen Sie nachWLAN-Adresse
Wie finde ich die MAC-Adresse unter Windows 10?
Der schnellste Weg, Ihre MAC-Adresse unter Windows zu finden, besteht darin, die Eingabeaufforderung > zu öffnen, ipconfig /all > einzugeben und Enter > zu drücken und suchen Sie nach Physische Adresse Alternativ können Sie die Systemsteuerung starten und Netzwerk & Internet > Netzwerk- und Freigabecenter auswählen Wählen Sie dann Ihr Netzwerk >, klicken Sie auf Details > und suchen Sie die MAC-Adresse neben Physical Address
Wie finde ich die MAC-Adresse meines Chromebooks?
Um die MAC-Adresse Ihres Chromebooks zu finden, gehen Sie zum WLAN-Bereich unten rechts auf Ihrem Bildschirm. Wählen Sie ein Netzwerk aus und klicken Sie daneben auf das Symbol i (Informationen). Suchen Sie die MAC-Adresse Ihres Chromebooks neben dem Label Wi-Fi.






