Was man wissen sollte
- Positionieren Sie den Cursor an der Stelle, an der Sie ein Google-Dokument signieren möchten > Einfügen > Zeichnung > Neu.
- Wählen Sie im Zeichenbildschirm Line > Scribble.
- Zeichnen Sie Ihre Unterschrift mit der Maus, der Fingerspitze oder dem Eingabestift. Wählen Sie Speichern und schließen.
In diesem Artikel wird erläutert, wie Sie eine Signatur in ein Google-Dokument einfügen, die Signatur bearbeiten und das Signaturfeld in einem Dokument verschieben.
So signieren Sie ein Google-Dokument
Es gibt viele Gründe, warum Sie möglicherweise eine Signatur in Google Docs einfügen müssen. Die gute Nachricht ist, dass es mit dem Menü Einfügen lächerlich einfach ist. Folgendes müssen Sie wissen.
- Platzieren Sie den Cursor an der Stelle, an der Sie Ihre Unterschrift auf Ihrem Dokument haben möchten.
- Wählen Sie im Menü Einfügen.
- Auswahl Zeichnung.
-
Auswahl Neu.

Image - Wählen Sie im angezeigten Zeichnungsbildschirm Linie.
- Auswahl Scribble.
- Zeichnen Sie Ihre Unterschrift mit der Maus oder, falls Sie einen Touchscreen haben, mit der Fingerspitze oder dem Eingabestift in den ausgegrauten Bereich.
-
Wenn Sie mit Ihrer Signatur zufrieden sind, wählen Sie Speichern und schließen.

Image
Ihre Unterschrift erscheint jetzt auf Ihrem Dokument.
So bearbeiten Sie Ihre Signatur
Wenn dir deine Signatur nicht gefällt oder etwas anderes nicht stimmt, kannst du sie auf verschiedene Weise bearbeiten. Wählen Sie im Dokument die Signatur aus, um das blaue Textfeld anzuzeigen, und Sie sehen zwei Bearbeiten-Menüs: eines unten links im Textfeld und eines auf der rechten Seite des Bildschirms.
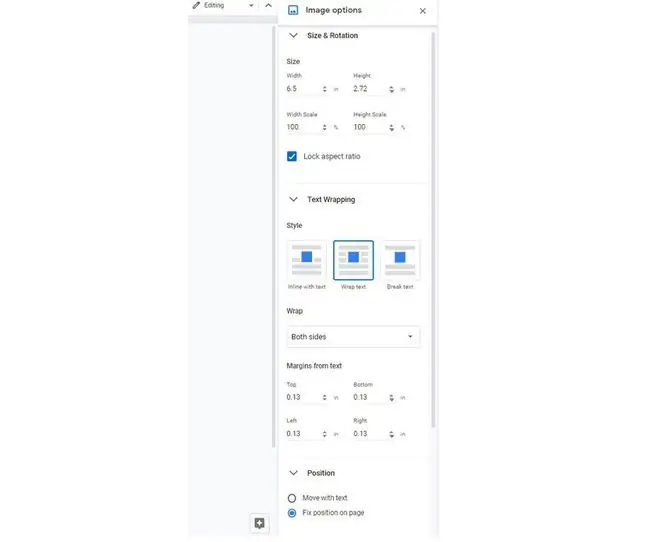
Die Bearbeiten-Menüs bieten eine Vielzahl von Auswahlmöglichkeiten. Sie können beide Menüs verwenden, um drei Schlüsseloptionen zu finden:
- Größe & Drehung: Hier können Sie die Breite und Höhe der Signatur anpassen oder das Seitenverhältnis sperren.
- Textumbruch: Kann die Signatur inline platzieren, Text um sie herum fließen lassen oder sie in einer eigenen Zeile platzieren.
- Position: Hiermit können Sie die Position der Signatur festlegen, sie mit dem Text verschieben oder aus benutzerdefinierten Optionen auswählen.
Verwenden Sie zum Bearbeiten die entsprechende Menüoption für das, was Sie tun möchten. Die Signatur passt sich an, wenn Sie verschiedene Entscheidungen treffen; Sie können jederzeit die Sch altfläche Rückgängig in der Symbolleiste des Hauptmenüs verwenden, wenn Ihnen etwas, das Sie ausprobiert haben, nicht gefällt.
So verschieben Sie Ihre Signatur in Ihr Dokument
Es ist etwas knifflig, das Signaturfeld zu verschieben, aber es ist nicht unmöglich. Am einfachsten ist es, sie per Drag & Drop an die gewünschte Stelle zu ziehen: Bewegen Sie die Maus über die Signatur; Wenn sich der Cursor in einen vierseitigen Pfeil ändert, ziehen Sie die Signatur einfach an die gewünschte Stelle.
Du kannst auch diese schnellen Bewegungen ausprobieren:
- Platzieren Sie den Cursor links neben dem Signaturfeld und bewegen Sie ihn mit der Tabulatortaste auf Ihrer Tastatur nach rechts.
- Platzieren Sie Ihren Cursor auf der Zeile direkt über dem Signaturfeld und drücken Sie Enter auf Ihrer Tastatur, um das Feld nach unten zu verschieben.
Wenn Sie den Cursor rechts neben das Unterschriftsfeld setzen und die Rücktaste drücken, wird Ihre Unterschrift aus dem Dokument entfernt.






