Was man wissen sollte
- Öffnen Einstellungen > Allgemein > Tastatur. Bewegen Sie den Schieberegler neben Autokorrektur auf die Position Ein oder Aus.
- Rechtschreibprüfung kennzeichnet unbekannte Wörter, wenn die Autokorrektur deaktiviert ist. Es bietet dem Benutzer Vorschläge, die er annehmen oder ablehnen kann.
- Sprachdiktat umgeht das Tippen, hält aber die automatische Korrektur und die Rechtschreibprüfung aktiv.
In diesem Artikel wird erklärt, wie Sie die Autokorrektur auf dem iPhone und iPad ein- und aussch alten. Es enthält Informationen zur Rechtschreibprüfung und andere Tastaturtipps. Diese Informationen gelten für iPhones und iPads mit iOS 15 bis iOS 10 und iPadOS 15 bis iPadOS 13.
So sch alten Sie die automatische Korrektur ein oder aus
Die Autokorrektur ist eine hilfreiche Funktion, aber Sie möchten sie vielleicht nicht immer aktiviert haben. Bei allem Nutzen und der Zeitersparnis können Autokorrekturfehler peinlich, frustrierend oder unbeabsichtigt lustig sein. So sch alten Sie die Funktion aus, wenn Sie sich lieber auf Ihre Tippfähigkeiten auf Ihrem iPad oder iPhone verlassen möchten.
Sch alte die Autokorrektur in der App "Einstellungen" ein oder aus.
-
Tippen Sie auf dem Startbildschirm auf die App Einstellungen.

Image -
Tippen Sie auf Allgemein.

Image -
Tippen Sie auf Tastatur.

Image -
Tippe auf den Kippsch alter Auto-Korrektur, um sie ein- oder auszusch alten.

Image - Wenn die automatische Korrektur deaktiviert ist, ändert Ihr iPhone oder iPad automatisch nicht mehr die Schreibweise von Wörtern, von denen es glaubt, dass sie sich vertippt haben.
Automatische Korrektur bei deaktivierter Autokorrektur
Die Option "Rechtschreibung prüfen" sucht nach unbekannten Wörtern und Schreibweisen. Trotzdem haben Sie die Kontrolle darüber, ob das iPad sie ändert. Während Sie tippen, markieren iOS und iPadOS alle verdächtigen Wörter mit einer roten, gepunkteten Unterstreichung.
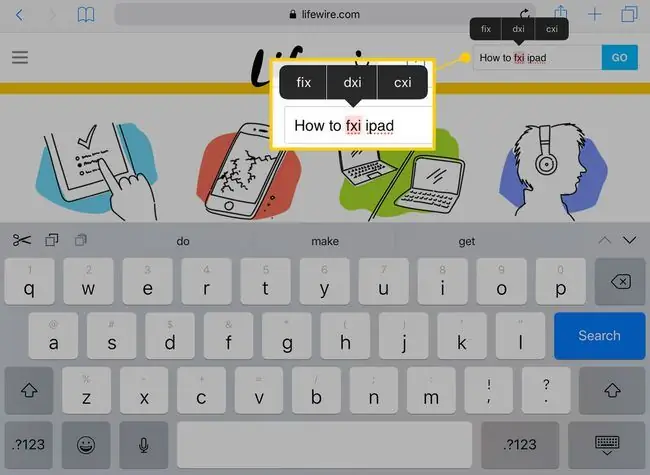
Wenn ein Wort so markiert ist, tippen Sie darauf. Oben erscheint ein Menü mit drei Optionen. Tippen Sie entweder auf das richtige oder geben Sie das Wort erneut ein, bis es richtig ist.
Die Rechtschreibprüfung wählt das Wort automatisch aus, sodass der hervorgehobene Text ersetzt wird, was immer Sie eingeben.
Die automatische Worterkennung schlägt während der Eingabe Wörter vor. Wenn Sie ein langes Wort eingeben, beh alten Sie die Vorhersagen oben auf der Tastatur im Auge. Um einen der Vorschläge zu verwenden, tippen Sie, um das Wort zu vervollständigen.
Ein paar weitere Tastaturtipps für Ihr iPhone und iPad
Um auf das virtuelle Trackpad auf dem iPad zuzugreifen, h alten Sie zwei Finger auf der Tastatur. Diese Geste macht die Tasten leer, dann können Sie den Cursor mit Ihren Fingern bewegen.
Wenn Ihr iPhone 3D Touch unterstützt, drücken Sie einen einzelnen Finger auf der Tastatur, um das virtuelle Trackpad zu aktivieren.
Zahlen und Sonderzeichen erscheinen über einigen Buchstaben auf der Tastatur eines iPad. Um diese alternativen Zahlen und Zeichen zu aktivieren, tippen und h alten Sie die Taste. Bewegen Sie dann Ihren Finger nach oben und treffen Sie Ihre Auswahl.
Sprachdiktat umgeht das Tippen vollständig, hält aber die Autokorrektur- und Rechtschreibprüfungsoptionen weiterhin verfügbar. Tippen Sie neben der Leertaste auf die Taste Mikrofon und sprechen Sie, um eine Nachricht zu schreiben. Um beim Diktieren ein Komma oder einen Punkt einzufügen, sagen Sie „Komma“oder „Punkt“.






