Was man wissen sollte
- Wischen Sie auf dem Startbildschirm nach unten oder wischen Sie auf dem Startbildschirm von links nach rechts, bis Sie die erste Seite mit Apps passiert haben, um die Spotlight-Suche zu öffnen.
- Bitte Siri, eine App zu starten, indem du sagst: "Hey Siri, öffne Safari,"
- Ziehe häufig verwendete Apps in das Dock, damit du sie auf dem Startbildschirm anklicken kannst.
In diesem Artikel werden verschiedene Möglichkeiten erläutert, wie Sie eine App finden und schnell auf einem iPhone oder iPad öffnen können.
App schnell mit Spotlight-Suche öffnen
Das Öffnen einer App auf Ihrem iPhone oder iPad scheint einfach zu sein. Tippen Sie einfach darauf, oder? Ein großes Problem: Sie müssen zuerst wissen, wo es ist. Dies ist jedoch ein Problem, das Sie nicht lösen müssen. Sie können Apps schnell starten, ohne Seite für Seite mit App-Symbolen suchen zu müssen, indem Sie ein paar Verknüpfungen verwenden.
Die Spotlight-Suchfunktion ist leistungsfähig, aber viele Leute verwenden sie nie. Sie können es auf zwei Arten öffnen: indem Sie auf dem Startbildschirm nach unten wischen (achten Sie darauf, nicht von ganz oben auf dem Bildschirm zu wischen, wodurch die Benachrichtigungszentrale geöffnet wird) oder indem Sie auf dem Startbildschirm von links nach rechts wischen, bis Sie "scrollen". über die erste Seite mit Symbolen hinaus in die erweiterte Spotlight-Suche und dann nach unten ziehen.
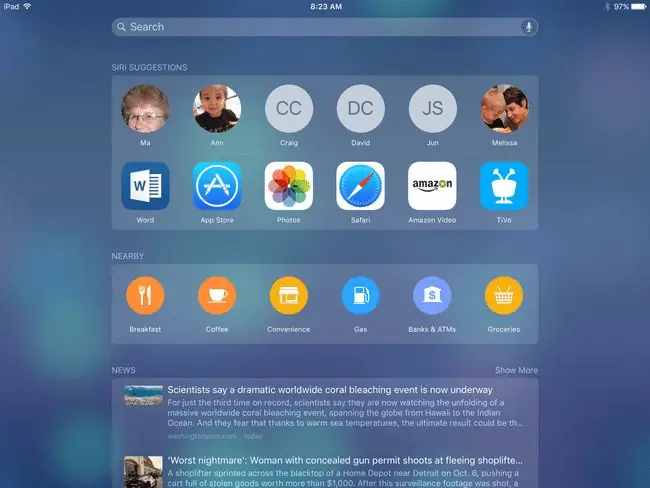
Die Spotlight-Suche zeigt automatisch App-Vorschläge basierend auf Ihren am häufigsten verwendeten und zuletzt verwendeten Apps an, sodass Sie möglicherweise sofort finden, wonach Sie suchen. Wenn nicht, geben Sie die ersten paar Buchstaben des App-Namens in das Suchfeld ein und es wird angezeigt.
Spotlight-Suche durchsucht Ihr gesamtes Gerät, sodass Sie auch nach Kontakten, Musik, Filmen und Büchern suchen können. Es führt sogar eine Websuche durch. Die Spotlight-Suche kann in Apps nach Informationen suchen, sofern diese Apps die Funktion unterstützen. Wenn Sie also nach einem Film suchen, erh alten Sie möglicherweise eine Verknüpfung zu diesem in Ihrer Netflix-App.
Starte die App blitzschnell mit Siri
Siri ist voller toller Shortcuts, die viele Leute nicht benutzen, weil sie sie entweder nicht kennen oder sich ein bisschen dumm dabei fühlen, mit ihrem iPhone oder iPad zu sprechen. Anstatt Zeit damit zu verbringen, nach einer App zu suchen, können Sie Siri sagen, dass er eine App starten soll, indem Sie etwas wie „Starte Netflix“oder „Öffne Safari“sagen.
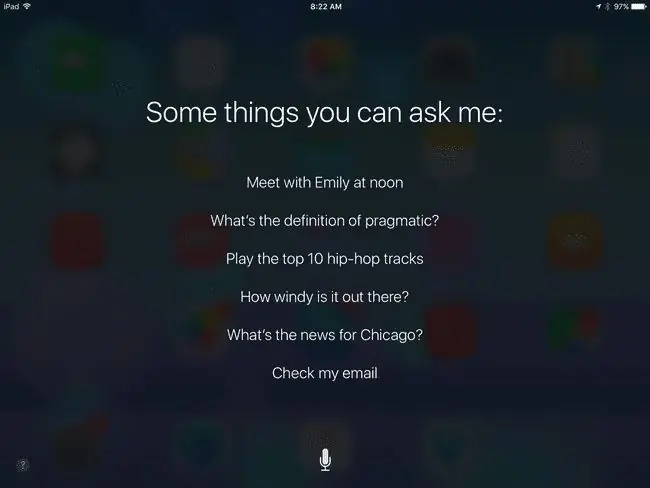
Auf Geräten mit Home-Button kannst du Siri aktivieren, indem du den Home-Button gedrückt hältst. Wenn dies nicht funktioniert, aktivieren Sie zuerst Siri in Ihren Einstellungen. Wenn Sie „Hey Siri“in den Einstellungen aktiviert haben, sagen Sie einfach „Hey Siri, öffne Netflix.“
Es gibt noch viele andere tolle Funktionen, die mit Siri einhergehen, z. B. das Hinterlassen von Erinnerungen, das Planen von Besprechungen oder das Überprüfen des Wetters draußen.
Apps aus dem Dock starten
Wusstest du, dass du die Apps auf dem Dock deines iPhones oder iPads austauschen kannst? Das Dock ist der Bereich am unteren Rand des Startbildschirms, der dieselben Apps anzeigt, unabhängig davon, auf welchem Bildschirm Sie sich gerade befinden. Dieses Dock enthält vier Apps auf dem iPhone und über ein Dutzend auf einigen iPads. Sie können Apps auf die gleiche Weise wie auf dem Bildschirm in das Dock hinein- und wieder herausbewegen. Dies gibt Ihnen einen großartigen Bereich, um Ihre am häufigsten verwendeten Apps abzulegen.
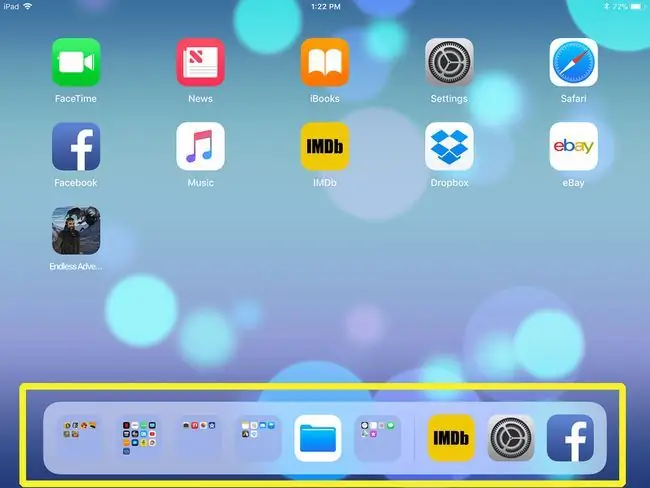
Noch besser: Sie können einen Ordner erstellen und ihn in das Dock verschieben, sodass Sie schnell auf eine größere Anzahl von Apps zugreifen können.
Auf dem iPad werden Ihre zuletzt geöffneten Apps ganz rechts im Dock angezeigt. Auf diese Weise können Sie schnell zwischen ihnen hin und her wechseln. Sie können sogar das Dock hochziehen, während Sie sich in einer App befinden, was das Multitasking auf Ihrem iPad erleichtert.






