Google Home-Geräte spielen Musik und steuern viele Smart-Home-Produkte. Diese Geräte können auch als Wecker oder Timer verwendet werden. So verwenden Sie den Wecker von Google Home, um den Überblick zu beh alten und Ihre Zeit besser zu nutzen.
Diese Informationen gelten für Google Home Smart Speakers, Google Home Hub (alias Nest Hub) und Google Assistant-fähige Smart Displays.
Einen Wecker auf Google Home stellen
Mit Google Assistant-Sprachbefehlen können Sie auf Google Home-Geräten und Smart Displays einen Wecker stellen.
Beispiele sind (beginnen Sie mit „OK Google…“):
- “… Wecker stellen für (Uhrzeit).”
- “… wecke mich um (Uhrzeit).”
- “… stelle einen Wecker für (nenne einen Wochentag) um (Uhrzeit).“
- “… Weckruf in xx Stunde(n) einstellen.”
- “…einen täglichen Wecker für (Uhrzeit) stellen.”
- “… jeden Sonntag um (Uhrzeit) einen Wecker stellen.”
Wenn Sie einen Wecker stellen, gibt Google Assistant eine mündliche Bestätigung. Wenn dies nicht der Fall ist, sagen Sie „OK Google, stornieren Sie den xx-Wecker“oder „Löschen Sie den vorherigen Wecker“und setzen Sie ihn dann zurück. Dies wirkt sich nicht auf andere korrekt eingestellte Alarme aus.
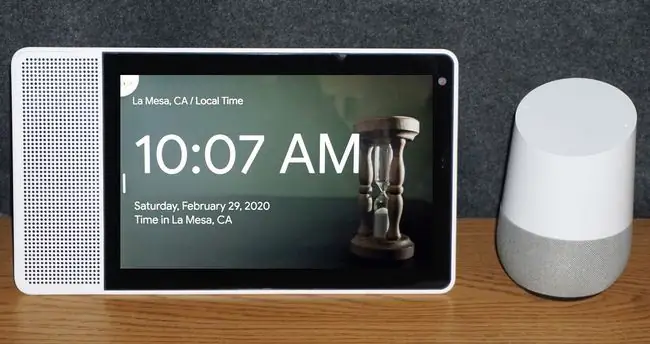
Überprüfen der Alarmeinstellungen von Google Home
Auf einem Google Home liest Google Assistant Ihnen eingestellte Wecker vor. Sagen Sie: „OK Google, welche Wecker habe ich eingestellt?“Wenn Sie den Befehl auf einem Google Nest Hub oder anderen Google-fähigen Smart Displays verwenden, werden Ihnen Ihre Wecker auf dem Bildschirm angezeigt.
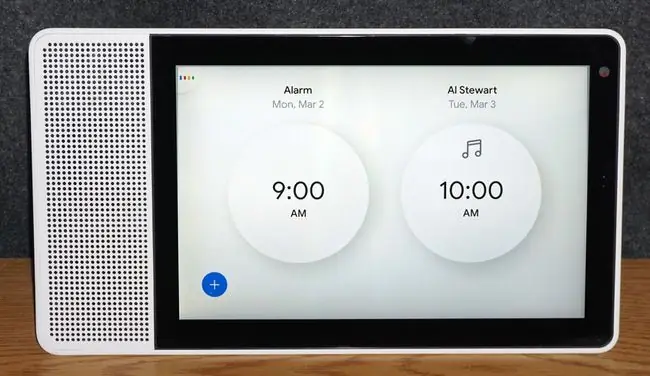
Wenn Sie mehrere Wecker stellen, zeigt ein Nest Hub oder Smart Display möglicherweise nur die ersten beiden an, liest aber den Rest vor.
Sie können eingestellte Alarme auch in der Google Home-Smartphone-App überprüfen:
- Öffnen Sie die Google Home App und wählen Sie das Gerät aus, mit dem Sie die Alarme eingestellt haben.
- Tippen Sie auf das Zahnrad Einstellungen.
-
Tippen Sie auf Audio.

Image -
Tippen Sie auf Wecker & Timer, um Ihre aktiven Wecker zu sehen.

Image
So löschen Sie einen eingestellten Wecker
Um einen Wecker zu löschen, bevor er ertönt, sagen Sie: „OK Google, lösche (oder sch alte) meinen Wecker aus.“Wenn Sie mehrere Wecker eingestellt haben, sagen Sie „Ok Google, sch alte aus (bestimmte Weckzeit)“oder „sch alte alle Wecker aus.“
Du kannst eingestellte Alarme auch in der Google Home App löschen. Tippen Sie auf Alarme & Timer, tippen Sie auf das X rechts neben einer bestimmten Alarmeinstellung und tippen Sie dann auf Löschen, um Bestätigen Sie, dass Sie den Alarm entfernen möchten.
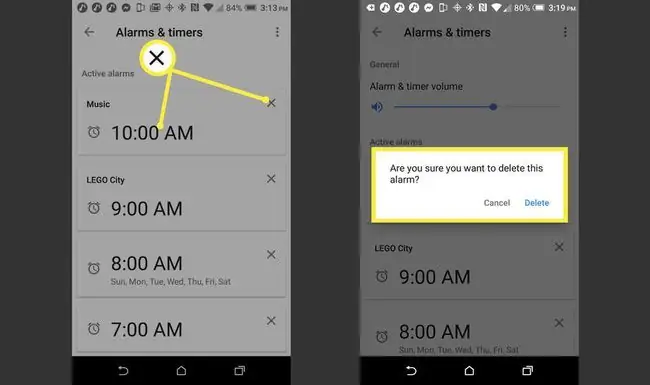
So sch alten Sie einen akustischen Alarm aus
Wenn ein Wecker klingelt, sagen Sie „Stopp“oder „OK Google, Stopp“. Dies wirkt sich nicht auf andere ausstehende Alarme aus.
Die Steuerelemente auf einem Google Home oder Smart Display können auch verwendet werden, um einen Alarm auszusch alten:
- Google Home: Oben tippen.
- Google Home Mini (1. Generation): H alten Sie eine Seite gedrückt, auf der normalerweise die Lautstärke geändert wird.
- Google Nest Mini (2. Generation): Tippen Sie oben in die Mitte.
- Google Home Max: Tippen Sie oben oder rechts auf die Zeile.
- Google Nest oder ein anderes Google-fähiges Smart Display: Tippen Sie auf die Stopp-Eingabeaufforderung auf dem Bildschirm.
Wenn ein Wecker klingelt, ertönt er zehn Minuten lang, wenn er nicht gestoppt wird.
Snooze-Option für den Google-Wecker
Wenn ein Wecker klingelt, Sie aber schlummern möchten, sagen Sie „OK Google, xx Minuten schlummern“oder „Schlummern“(die Standard-Schlummerzeit beträgt 10 Minuten). Auf einem Home/Nest Hub oder Smart Display können Sie auf die Schlummeraufforderung tippen, die erscheint, wenn der Wecker klingelt.
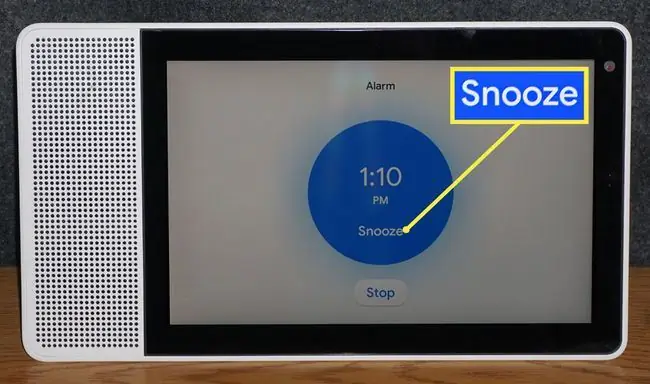
So stellen Sie Musikalarme ein
Der standardmäßige Alarmton von Google Home kann nicht geändert werden, aber Sie können einen Alarm einstellen, der Musik oder eine Zeichentrickstimme wiedergibt. Um einen Musikwecker zu verwenden, wählen Sie einen Titel, Interpreten, ein Genre oder eine Wiedergabeliste aus Ihrem Standardmusikdienst in der Google Home App aus.
Folge diesen Schritten, um einen Standard-Musikdienst auszuwählen:
- Öffnen Sie die Google Home App und tippen Sie auf das Zahnrad Einstellungen.
- Tippen Sie unter Dienste auf Musik.
-
Wählen Sie einen Standard-Musikdienst aus.

Image - Sobald Sie einen Standard-Musikdienst ausgewählt haben, sagen Sie: „OK, Google hat einen Musikwecker eingestellt.“
- Google Assistant sagt: "Für wann?" Sagen Sie „xx AM oder xx PM.“
- Google Assistant sagt: "Welche Musik?" Sagen Sie „Künstler, Songtitel, Radiosender.“
- Google Assistant antwortet: „Alarm eingestellt für (Tag) um xx AM oder xx PM.“
Einstellen eines Weckalarms mit Cartoon-Sprache
Um einen Zeichentrickfiguren-Wecker zu hören, sagen Sie: „OK Google, stelle einen (Name der Figur) Wecker für (Tag/Uhrzeit).“
Die Zeichenauswahl ist:
- Lego City
- Lego Life
- Lego Friends
- Teenage Mutant Ninja Turtles
- Leonardo
- Michelangelo
- Raphael
- Donatello
- April O'Neil
- Hatchimals
Wenn der Wecker gestellt ist, kann die Figur eine kurze Nachricht sagen, wie „Schlaf gut, Held“oder etwas Ähnliches.
Sie können die Alarmeinstellungen von Google Home ergänzen, indem Sie eine benutzerdefinierte Routine hinzufügen, die eine Vielzahl von Aufgaben umfassen kann, z. B. das Übermitteln von Nachrichten, das Anpassen eines intelligenten Thermostats und mehr. Es gibt sogar Sonnenaufgangs- und Sonnenuntergangsroutinen, die basierend auf Ihrem Standort Aufgaben automatisch ausführen, wenn die Sonne auf- oder untergeht. Erstellen Sie zum Beispiel eine Sonnenuntergangsroutine, die Ihr Licht einsch altet, wenn die Sonne untergeht.
Lautstärke des Google Home-Alarms einstellen
Folgen Sie diesen Schritten, um die Wecklautstärke Ihrer Google Home-Geräte einzustellen:
- Öffnen Sie die Google Home App und tippen Sie auf das Gerät, das Sie verwenden möchten.
- Tippen Sie auf das Zahnrad Einstellungen.
-
Tippen Sie auf Audio.

Image -
Tippen Sie auf Alarme & Timer und stellen Sie die Alarm- und Timer-Lautstärke. ein

Image
Timer
Zusätzlich zu Alarmen kann Google Assistant Timer auf Google Home-Geräten einstellen. Timer-Einstellungen können für Koch- und andere Haush altserinnerungen verwendet werden. Sie können auch einen Sleep-Timer einstellen.
So stellen Sie einen Standard-Timer ein
Um einen Timer auf Google Home-Geräten einzustellen und zu verwenden, sagen Sie: „Hey Google, stelle einen Timer auf XX Zeit.“
Sie können auch herausfinden, wie viel Zeit auf einem Timer verbleibt, indem Sie fragen:
- "Wie viel Zeit bleibt noch?"
- "Wie lange verbleiben meine Cookies?"
- Sagen Sie die verbleibende Zeit eines Timers mit dem angegebenen Namen.
So stoppen Sie einen Timer
Sie stoppen einen Timer-Alarm, indem Sie „Stopp“sagen, und Sie können einen Timer abbrechen, indem Sie „Timer löschen“sagen.
So stellen Sie einen Sleep-Timer für die Schlafenszeit ein
Du kannst einen Sleep-Timer einstellen, um die Musikwiedergabe auf deinem Lautsprecher oder Display vor dem Schlafengehen auszusch alten.
Du kannst auf jedem Gerät jeweils einen Sleep-Timer einstellen. Wenn Sie einen neuen Sleep-Timer erstellen, ersetzt dieser einen zuvor eingestellten aktiven Sleep-Timer.
Um einen Sleep-Timer einzustellen, sagen Sie „OK, Google“, gefolgt von einer der folgenden Optionen:
- "Spiel (Musik, Interpret/Genre oder Wiedergabeliste) für (sagen Sie, wie lange)."
- "Stop (Musik, Interpret, Genre, Playlist) in (xx Minuten)" oder "Stoppe die Wiedergabe in (xx Minuten)."
- “Wiedergabe (Musik, Interpret, Genre, Wiedergabeliste) bis (Zeit angeben).“
Überprüfen und Verw alten von Sleep-Timern
Um die verbleibende Zeit eines Sleep-Timers zu überprüfen, sagen Sie: „Wie viel Zeit ist noch übrig für den Sleep-Timer?“
Um einen abgelaufenen Timer zu stoppen, sagen Sie „OK, Google, Stop“oder einfach „Stop“.
Um einen Sleep-Timer abzubrechen, bevor er startet, sagen Sie „OK, Google, brechen Sie den Sleep-Timer ab“oder „Sleep-Timer abbrechen.“






