Was man wissen sollte
- Wenn Sie den Passcode nicht haben, können Sie ein iPad nicht entsperren.
- Sie können das iPad löschen und von vorne beginnen, sodass Sie das iPad selbst wieder verwenden können, während die Daten verschwunden sind.
- Wenn Sie den Passcode kennen, aber das iPad gesperrt ist, warten Sie, bis das iPad Sie erneut versuchen lässt.
Dieser Artikel erklärt, was zu tun ist, wenn Ihr iPad deaktiviert ist, entweder weil Sie zu oft den falschen Passcode eingegeben haben oder weil Sie Ihren Passcode vergessen haben und ihn nicht entsperren können.
Bewältigen Sie diese Situation mit einem iPhone statt einem iPad? Wir haben Anweisungen, wie Sie ein iPhone reparieren können, wenn Sie den Passcode vergessen haben.
So entsperren Sie ein deaktiviertes iPad
Wenn Sie beim Versuch, Ihr iPad zu oft hintereinander zu entsperren, den falschen Passcode eingeben, wird Ihr iPad möglicherweise deaktiviert. Manchmal zeigt der Bildschirm an, dass Ihr iPad deaktiviert ist. In anderen Fällen werden Sie möglicherweise aufgefordert, es in fünf Minuten erneut zu versuchen, oder Ihnen mitteilen, dass Ihr iPad seit vielen Tagen oder Jahren deaktiviert ist (das stimmt nicht; es bedeutet nur, dass Sie eine Minute warten sollten) oder sich mit Ihrem Computer zu verbinden.
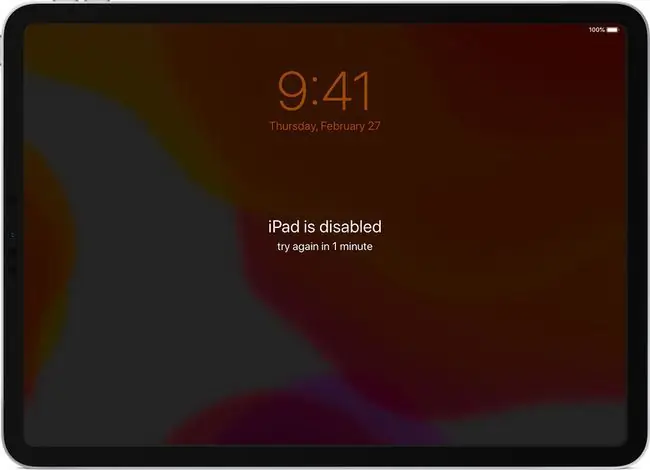
Apple deaktiviert Ihr iPad, weil der Passcode eine Sicherheitsmaßnahme ist. Wenn Sie zu oft den falschen Passcode eingeben, geht Ihr iPad davon aus, dass Sie nicht der Besitzer sein müssen und dass dies ein Einbruchsversuch ist. Wenn Sie das iPad vorübergehend deaktivieren, wird dies beendet.
Wenn Sie immer noch den richtigen Passcode kennen und nur etwas Falsches eingegeben haben, ist das Problem einfach zu lösen: Warten Sie ein paar Minuten. Sobald die deaktivierte Meldung vom Bildschirm verschwindet, versuchen Sie erneut, sie zu entsperren, und wenn Sie den richtigen Passcode verwenden, funktioniert sie und Sie können Ihr iPad wieder verwenden.
So entsperren Sie ein iPad ohne den Passcode
Die größere Herausforderung besteht darin, ein iPad zu entsperren, wenn Sie den Passcode entweder nicht kennen oder ihn vergessen haben. In diesem Fall gibt es schlechte Nachrichten: Ihre einzige Möglichkeit besteht darin, Ihr iPad in den Wiederherstellungsmodus zu versetzen, die Daten vollständig von Ihrem iPad zu löschen und es neu einzurichten. Hoffentlich haben Sie eine aktuelle Sicherung Ihrer Daten und können diese auf Ihrem iPad wiederherstellen.
So setzen Sie ein iPad ohne Passcode auf die Werkseinstellungen zurück:
-
Stellen Sie sicher, dass Ihr iPad nicht per Kabel oder WLAN mit einem Computer verbunden ist.
Du kannst dein iPad auch löschen und mit iCloud wiederherstellen.
-
Sch alte dein iPad aus. Wie Sie dies tun, hängt von Ihrem Modell ab:
- iPads mit Face ID: H alten Sie die obere Taste und eine der beiden Lautstärketasten gedrückt.
- iPads ohne Face ID: Drücken und h alten Sie die obere Taste.
Der Schieberegler Slide to Power Off erscheint; Lassen Sie die Tasten los und bewegen Sie den Schieberegler.
-
Auch hier hängt der nächste Schritt davon ab, welches Modell Sie haben:
- iPads mit Face ID : Verbinden Sie Ihr iPad über ein Kabel mit Ihrem Computer, während Sie die obere Taste gedrückt h alten.
- iPads ohne Face ID: Verbinden Sie Ihr iPad über ein Kabel mit Ihrem Computer, während Sie die Home-Taste gedrückt h alten.

Image 
Image -
Wenn Ihr iPad normal hochfährt, haben Sie es nicht richtig gemacht und müssen die Schritte 2 und 3 erneut versuchen.
Wenn Sie jedoch den Wiederherstellungsmodus-Bildschirm sehen - ein Symbol eines Computers mit einem darauf gerichteten Kabel - können Sie fortfahren. (siehe Bild oben)
-
Auf Ihrem Mac oder PC müssen Sie die Schritte auf dem Bildschirm befolgen, um Ihr iPad wiederherzustellen.
- macOS Catalina (10.15) oder höher: Öffnen Sie ein neues Finder-Fenster und klicken Sie in der linken Seitenleiste auf Ihr iPad.
- macOS 10.14 oder früher oder Windows: Öffnen Sie iTunes und klicken Sie oben links auf das iPad-Symbol.
-
Klicken Sie auf Wiederherstellen. Es löscht Ihr iPad und setzt es auf die Werkseinstellungen zurück. Klicken Sie auf ein beliebiges Popup-Fenster, um fortzufahren.

Image - Wenn Ihr iPad gelöscht wird, werden Sie durch die standardmäßigen Einrichtungsschritte geführt.
-
Wenn Sie ein aktuelles Backup Ihrer Daten haben, das Sie verwenden möchten, wählen Sie auf dem Bildschirm zum Einrichten Ihres iPad Aus Backup wiederherstellen.
Erfahren Sie mehr darüber, wie Sie ein iPad aus einem Backup wiederherstellen.






