Was man wissen sollte
- Wähle eine Zelle aus, um sie zu aktivieren. Gehen Sie zur Registerkarte Formeln und wählen Sie Weitere Funktionen > Informationen > TYPE.
- Wählen Sie eine Zelle im Arbeitsblatt aus, um den Zellbezug einzugeben. Wählen Sie OK, um die Funktion abzuschließen.
- Eine Zahl erscheint in der aktiven Zelle. Ein 1 zeigt an, dass die referenzierte Zelle eine Zahl enthält; ein 2 zeigt Text an. Eine vollständige Liste finden Sie in der Tabelle.
Der Artikel erklärt, wie man den Datentyp in einer Excel-Zelle mit der TYPE-Funktion prüft.
So überprüfen Sie den Datentyp in einer Excel-Zelle
Die TYP-Funktion von Excel ist eine der Informationsfunktionen, die verwendet werden können, um Informationen zu einer bestimmten Zelle, einem Arbeitsblatt oder einer Arbeitsmappe zu finden. Die TYPE-Funktion gibt den Datentyp an, der sich in einer bestimmten Zelle befindet, bestimmt jedoch nicht, ob eine Zelle eine Formel enthält.
Dialogfeld öffnen
Diese Informationen umfassen die Schritte zur Eingabe der TYP-Funktion in Zelle B2 der Tabelle unten mithilfe des Dialogfelds der Funktion.
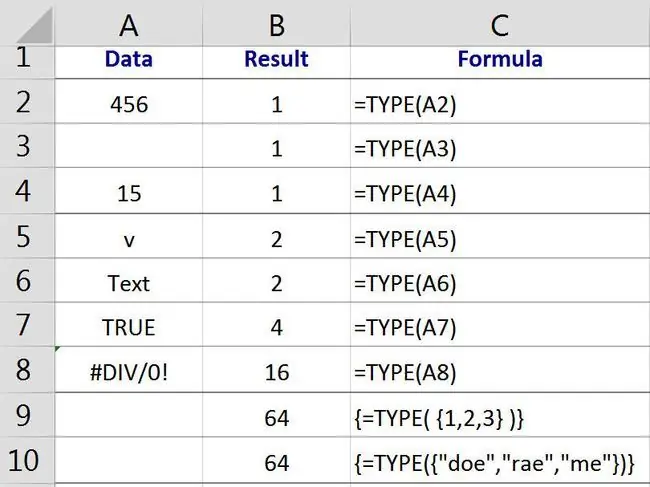
- Klicken Sie auf Zelle B2, um sie zur aktiven Zelle zu machen - die Stelle, an der die Funktionsergebnisse angezeigt werden;
- Klicken Sie auf die Registerkarte Formeln des Ribbon-Menüs;
- Wählen Sie Weitere Funktionen > Informationen aus dem Menüband, um die Dropdown-Liste der Funktionen zu öffnen;
- Klicken Sie in der Liste auf TYPE, um das Dialogfeld dieser Funktion aufzurufen.
Geben Sie das Argument der Funktion ein
- Klicken Sie auf die Zelle A2 im Arbeitsblatt, um den Zellbezug in das Dialogfeld einzugeben;
- Klicken Sie auf OK um die Funktion abzuschließen und zum Arbeitsblatt zurückzukehren;
- Die Zahl "1" sollte in Zelle B2 erscheinen, um anzuzeigen, dass der Datentyp in Zelle A2 eine Zahl ist;
- Wenn Sie auf Zelle B2 klicken, erscheint die vollständige Funktion=TYPE(A2) in der Bearbeitungsleiste über dem Arbeitsblatt.
Was die Ergebnisse der Typfunktion bedeuten
| Datentyp | Funktionsrückgabe |
| eine Zahl | gibt den Wert 1 zurück - Zeile 2 im obigen Bild; |
| Textdaten | gibt den Wert 2 zurück - Zeile 5 im obigen Bild; |
| Boolescher oder logischer Wert | gibt den Wert 4 zurück - Zeile 7 im obigen Bild; |
| Fehlerwert | gibt den Wert 1 zurück - Zeile 8 im obigen Bild; |
| ein Array | gibt einen Wert von 64 zurück - Zeilen 9 und 10 im obigen Bild. |
Im Beispiel enth alten die Zellen A4 und A5 Formeln, die eine Zahl bzw. Textdaten zurückgeben. Als Ergebnis gibt die TYPE-Funktion in diesen Zeilen ein Ergebnis von 1 (Zahl) in Zeile 4 und 2 (Text) in Zeile 5 zurück.
Arrays und Typ 64
Damit die TYPE-Funktion ein Ergebnis von 64 zurückgibt, was darauf hinweist, dass der Datentyp ein Array ist, muss das Array direkt als Wertargument in die Funktion eingegeben werden, anstatt den Zellbezug zu zu verwenden die Position des Arrays.
Wie in den Zeilen 9 und 10 gezeigt, gibt die TYPE-Funktion das Ergebnis von 64 zurück, unabhängig davon, ob das Array Zahlen oder Text enthält.
Syntax und Argumente der TYPE-Funktion
Die Syntax einer Funktion bezieht sich auf das Layout der Funktion und beinh altet den Namen der Funktion, Klammern und Argumente.
Die Syntax für die TYPE-Funktion ist:
=TYP (Wert)
Wert: (erforderlich) Kann ein beliebiger Datentyp wie eine Zahl, Text oder ein Array sein. Dieses Argument kann auch ein Zellverweis auf die Position des Werts in einem Arbeitsblatt sein.
Funktionsoptionen eingeben
Zu den Optionen für die Eingabe der Funktion und ihrer Argumente gehören:
- Eingabe der vollständigen Funktion:=TYPE(A2) in Zelle B2
- Auswählen der Funktion und ihrer Argumente mit dem TYPE-Funktionsdialogfeld
Obwohl es möglich ist, einfach die komplette Funktion von Hand einzugeben, finden es viele Leute einfacher, das Dialogfeld zur Eingabe der Argumente der Funktion zu verwenden.
Bei diesem Ansatz kümmert sich das Dialogfeld um Dinge wie die Eingabe des Gleichheitszeichens, der Klammern und ggf. der Kommas, die als Trennzeichen zwischen mehreren Argumenten dienen.






