Was man wissen sollte
- Gesundheits-App einrichten: Gehen Sie zu Gesundheitsprofil > Bearbeiten und geben Sie dann Ihre Daten ein.
- Apps zur Verwendung mit der He alth-App suchen: Gehen Sie zu Profil > Datenschutz > Appsund wählen Sie eine App aus, um die Daten anzuzeigen, die sie teilen kann.
In diesem Artikel wird erläutert, wie Sie die Apple He alth-App einrichten und verwenden, um Ihr Training und Ihr Gewicht zu verfolgen, chronische Erkrankungen zu verw alten, den Schlaf zu verbessern oder andere gesundheitsbezogene Aktivitäten auf einem iPhone mit iOS 8 oder höher durchzuführen.
So richten Sie die Apple He alth App ein
Um die Apple He alth-App zu verwenden, fügen Sie der App ein paar Daten über sich hinzu. Gehen Sie dazu folgendermaßen vor:
- Öffne die App Gesundheit und tippe oben rechts auf das Profilsymbol.
- Tippen Sie auf Gesundheitsdetails.
-
Tippen Sie auf Bearbeiten, um die Daten auf diesem Bildschirm auszufüllen.

Image - Wenn Sie fertig sind, tippen Sie auf Fertig.
So teilen Sie Daten mit der Gesundheits-App
Danach sollten Sie auch sehen, ob Sie Apps haben, die Daten mit der He alth-App teilen können. Gehen Sie dazu folgendermaßen vor:
Die meisten He alth-App-Abschnitte enth alten Vorschläge für Apps, die die in diesem Abschnitt behandelten Daten nachverfolgen können. Möglicherweise finden Sie hilfreiche Empfehlungen am unteren Rand des Zusammenfassungsbildschirms oder durch Erkunden aller Optionen unter Durchsuchen > Gesundheitskategorien.
- Wählen Sie das Profilsymbol in der oberen rechten Ecke.
- Scrollen Sie nach unten zum Abschnitt Datenschutz und wählen Sie Apps aus, um die Apps auf Ihrem Telefon anzuzeigen, die mit He alth kompatibel sind. Tippen Sie auf eines, um die Optionen anzuzeigen.
-
Der nächste Bildschirm zeigt, welche Daten die App an He alth senden kann und, für Apps, die dies unterstützen, welche Daten die App von He alth lesen kann. Bewegen Sie die Schieberegler für die Optionen, die Sie aktivieren möchten, auf Ein/Grün.

Image
Wenn Sie keine Quelle zum Teilen sehen, öffnen Sie die Einstellungen in der entsprechenden App oder auf dem Gerät und aktivieren Sie die Berechtigungen zum Bereitstellen von Daten für die He alth-App.
Apple He alth Summary View verwenden
Wenn Sie die He alth-App öffnen, wird standardmäßig die Registerkarte Zusammenfassung angezeigt, die in zwei Hauptabschnitte unterteilt ist: Favoriten undHighlights.
Der Bereich Favoriten zeigt Daten an, die Sie mit einem Stern markiert haben, um schnell darauf zugreifen zu können. Der Abschnitt „Highlights“fasst die letzten Aktivitätsdaten für den aktuellen Tag zusammen (und alle vorherigen Tage, Wochen, Monate und Jahre, für die Sie Daten haben).
Die genauen hier angezeigten Daten hängen von den Daten ab, die Sie von verschiedenen Apps und Gesundheitsgeräten erh alten. Die hier aufgelisteten allgemeinen Arten von Daten sind:
- Schritte für den Tag gegangen.
- Aktivitätsringe aus der Aktivitäts-App der Apple Watch.
- Treppenläufe erklommen.
- Übungsminuten.
- Achtsame Minuten beim Meditieren.
- Herzfrequenzdaten.
Praktisch jeder Teil der He alth-App und jede Art von Daten, die darin verfolgt werden, hat die gleichen Optionen zum Anzeigen und Diagrammen historischer Daten. Die in diesem Abschnitt beschriebenen Funktionen gelten also für die gesamte App in allen Registerkarten.
Sie können weitere Details zu allen Daten anzeigen, die in der Ansicht Zusammenfassung angezeigt werden, indem Sie darauf tippen. Die Daten für das angetippte Element werden dabei als Diagramm und Zahlen angezeigt. Sie können alle Ihre Daten für diesen Artikel, die in der App gespeichert sind, nach Tag, Woche, Monat oder Jahr anzeigen, indem Sie auf D, W,tippen. M oder Y am oberen Bildschirmrand.
Dieser Bildschirm bietet auch andere Optionen:
- Zu Favoriten hinzufügen: Tippen Sie auf das Symbol Stern, um diese Daten als Favoriten zu markieren und oben in Zusammenfassung tab.
- Alle Daten anzeigen: Tippen Sie hier, um alle Daten in dieser Kategorie anzuzeigen, die in der App gespeichert sind, und gehen Sie auf die Einzelheiten ein, wie und wann sie aufgezeichnet wurden.
- Datenquellen & Zugriff: Tippen Sie hier, um alle Apps und Geräte anzuzeigen, die die Daten aufzeichnen, die verwendet wurden, um diese Summe zu erh alten.
- Units: Wenn ein Datenelement in mehreren Einheiten angezeigt werden kann (z. B. kann die Gehstrecke entweder als Meilen angezeigt werden oder Kilometer), tippen Sie darauf und treffen Sie Ihre Wahl.
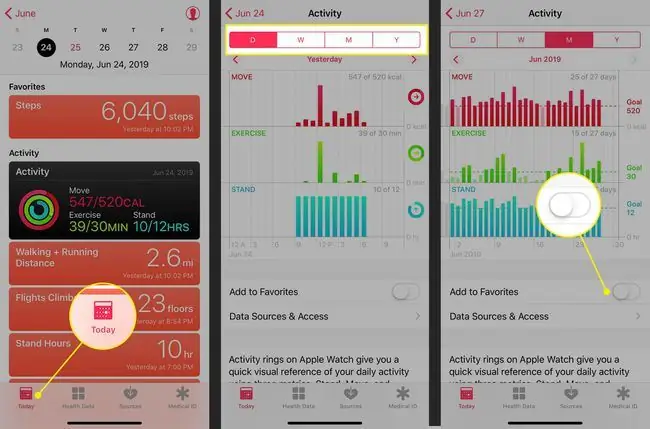
Möchten Sie Daten hinzufügen, die noch nicht aufgezeichnet wurden (z. B. ein Training, das Sie vergessen haben, aufzuzeichnen)? Tippen Sie auf dem Datentyp-Bildschirm oben rechts auf Daten hinzufügen und fügen Sie Datum, Uhrzeit und Daten hinzu und tippen Sie dann auf Hinzufügen.
Apple He alth Browse View verwenden
Während die Registerkarte Zusammenfassung Ihre Aktivitäten verfolgt, enthält die Registerkarte Durchsuchen eine Suchregisterkarte und Gesundheitsinformationen nach Gesundheit Kategorien wie Aktivität, Achtsamkeit, Ernährung und Schlaf.
Möchten Sie Ihre Schlafdaten verfolgen, ohne Hardware-Zubehör kaufen zu müssen? Die Bedtime-Funktion der Clock-App, die mit dem iPhone geliefert wird, kann helfen. In diesem Artikel von Apple erfahren Sie, wie Sie Schlafenszeit einrichten und verwenden.
Andere Abschnitte von Gesundheitskategorien track:
- Körpermaße: Dazu gehören Größe, Gewicht und Body-Mass-Index.
- Cycle Tracking: Dieses Tool verfolgt den Menstruationszyklus und zugehörige Daten. Ab iOS 13 bietet die He alth-App hierfür eine integrierte Unterstützung, sodass Sie keine zusätzlichen Apps benötigen.
- Vitalwerte: Zu den aufgezeichneten Vitalwerten gehören Blutdruck, Körpertemperatur, Blutzucker und Herzfrequenz.
- Sonstige Daten: Diese Sammelkategorie umfasst unter anderem Blutzucker und Elemente wie Insulinabgabe und Blutalkoholgeh alt.
Die He alth-App berechnet Ihren Body-Mass-Index (BMI) für Sie. Gehen Sie zum Abschnitt Körpermaße und fügen Sie Ihre Größe und Ihr Gewicht hinzu. Gehen Sie dann zu Body Mass Index und tippen Sie auf Daten hinzufügen. Ihr errechneter BMI ist voreingestellt. Tippen Sie zum Aufnehmen auf Hinzufügen.
Die Abschnitte Gesundheitsdaten und Herz auf der Registerkarte "Durchsuchen" bieten die folgenden Funktionen:
- Gesundheitsakten: Wenn Ihr Arzt, Krankenhaus oder anderer Gesundheitsdienstleister ein elektronisches Patientenaktensystem (EHR) verwendet, das mit dem Apple He althkit-Framework kompatibel ist, und wenn Sie iOS 11.3 oder höher, stellen Sie hier eine Verbindung her und laden Sie Ihre Krankenakten herunter. Befolgen Sie die Anweisungen auf dem Bildschirm und melden Sie sich bei Ihrem Konto an, um auf Ihre Aufzeichnungen zuzugreifen, sofern verfügbar. Sehen Sie auf der Apple-Website nach, ob Ihr Gesundheitsdienstleister dies unterstützt.
- Herz: Erh alte Daten über deine Herzfrequenz, dein Elektrokardiogramm (EKG), deinen Blutdruck und andere wichtige Daten von einem Herzfrequenzmesser, der Apple Watch Series 4 oder einem anderen Gerät. Weitere Informationen zum Aufnehmen eines EKGs mit Ihrer Apple Watch finden Sie unter So verwenden Sie ein Apple Watch-EKG.
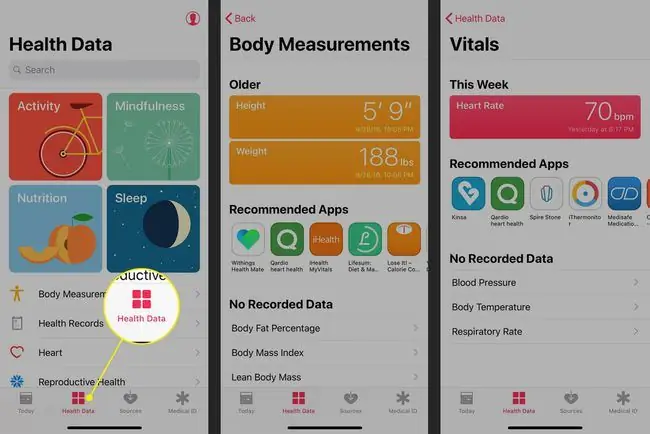
Datenquellen der Apple He alth App verw alten
Du kannst alle Apps und Geräte, die Daten an die He alth-App senden, von deinem Profil aus anzeigen. Zusätzlich zu den Apps und Geräten, die Sie derzeit verwenden, kann dies alle vorherigen iPhones, Apple Watches und andere Geräte umfassen, die jemals Daten für die App aufgezeichnet haben.
Sie können in diesem Bereich der App keine Quellen hinzufügen oder entfernen. Stattdessen können Sie eine App deaktivieren oder Daten von einem Gerät löschen, indem Sie die folgenden Schritte ausführen:
- Tippen Sie auf das Profilsymbol und wählen Sie die App aus Datenschutz > Apps und bewegen Sie den Sch alter auf AusPosition in allen Kategorien, um den Zugriff zu verhindern.
- Um Daten von einem Gerät zu entfernen, wählen Sie es unter Datenschutz > Geräte aus und tippen Sie auf Alle Daten vom Gerät löschen name. Tippen Sie im Pop-up auf Löschen.
- Um das Hardwaregerät zu entfernen, tippen Sie auf das Gerät und dann auf Alle Daten löschen. Tippen Sie im Pop-up auf Löschen.
Das iPhone bietet Ihnen über die in die Einstellungen-App integrierten Datenschutzoptionen spezifische und leistungsstarke Kontrollmöglichkeiten für den Datenschutz Ihrer Gesundheitsdaten. Um zu erfahren, wie Sie diese Funktionen zum Schutz Ihrer Daten verwenden, lesen Sie So schützen Sie auf Ihrem iPhone gespeicherte private Informationen.
Verwenden Sie die medizinische ID der Apple He alth App
Das letzte Element der Apple He alth App ist die medizinische ID. Dies ist das digitale Äquivalent zu medizinischen Notfalldaten, die Ersthelfer und andere in Situationen verwenden können, in denen Sie diese Schlüsselinformationen nicht bereitstellen können.
Auf den medizinischen Ausweis kann über den iPhone-Notrufbildschirm zugegriffen werden, sodass Sie nach einem Unfall immer noch darauf zugreifen können. Es enthält grundlegende Daten wie Ihren Namen, Ihr Geburtsdatum, Notfallkontakte, Erkrankungen, Allergien und mehr.
Gesundheits-App-Daten sichern
Es ist wichtig, dass Sie Ihre Gesundheitsdaten sichern. Schließlich möchten Sie, wenn Sie Ihre Trainings-, Gewichts-, Blutzucker- oder andere Gesundheitsdaten jahrelang verfolgt haben, diese Daten nicht verlieren, wenn Sie auf ein neues iPhone upgraden oder Ihr iPhone aus einem Backup wiederherstellen.
Du kannst deine Gesundheitsdaten automatisch in iCloud sichern. Gehen Sie dazu folgendermaßen vor:
- Tippe auf die App Einstellungen, um sie zu öffnen.
- Tippen Sie oben auf dem Bildschirm auf Ihren Namen.
- Tippen Sie auf iCloud.
-
Stellen Sie den Schieberegler Gesundheit auf Ein/Grün.

Image
Apple verschlüsselt Ihre Gesundheitsdaten während der Sicherung und Übertragung an iCloud. Wenn Ihnen das Sichern sensibler Daten in der Cloud unangenehm ist, sichern Sie Ihre Daten auf einem Computer. Weitere Informationen finden Sie unter So sichern Sie Ihr iPhone.






