Mit der InPrivate-Browsing-Funktion im Microsoft Edge-Browser können Sie einschränken und verw alten, welche Daten das Programm sammelt und speichert, wenn Sie eine Website besuchen. Erfahren Sie, wie Sie den Inkognito-Modus auf Edge aktivieren.
Die Anweisungen in diesem Artikel gelten für Microsoft Edge für Windows 10. Aktualisieren Sie auf die neueste Version von Edge, um die neuesten Funktionen zu nutzen.
So aktivieren Sie den InPrivate-Modus in Microsoft Edge
Führen Sie die folgenden Schritte aus, um das InPrivate-Browsen in Microsoft Edge zu aktivieren:
-
Wählen Sie das Symbol Einstellungen und mehr, das wie drei horizontale Punkte aussieht.

Image -
Auswählen Neues InPrivate-Fenster.
Alternativ können Sie auch die Tastenkombination Strg+ Shift+ N verwenden, um eine neue zu öffnen InPrivate-Fenster.

Image -
Ein neues Browserfenster öffnet sich. Ein blau-weißes Bild in der oberen rechten Ecke zeigt an, dass der InPrivate-Browsing-Modus im aktuellen Fenster aktiv ist.

Image
Die Regeln für das InPrivate-Browsen gelten automatisch für alle Tabs, die in diesem Fenster geöffnet werden, oder für alle Fenster, in denen die Anzeige für den InPrivate-Browsing-Modus sichtbar ist. Sie können jedoch andere Microsoft Edge-Fenster gleichzeitig geöffnet haben, die diese Regeln nicht einh alten. Stellen Sie daher immer sicher, dass der InPrivate-Browsing-Modus aktiv ist, bevor Sie etwas unternehmen.
Web-Browsing und Datenerfassung
Beim Surfen im Internet auf einem PC mit Windows 10 und Microsoft Edge werden mehrere Datenkomponenten auf der lokalen Festplatte des Geräts gespeichert. Zu diesen Komponenten gehören ein Verlauf der von Ihnen besuchten Websites, zwischengespeicherte Dateien und Cookies, die mit diesen Websites verknüpft sind, Passwörter und persönliche Informationen, die Sie in Webformulare eingeben, und mehr. Mit Microsoft Edge können Sie diese Daten verw alten und einige oder alle mit wenigen Mausklicks löschen.
Um diese potenziell sensiblen Datenkomponenten proaktiv zu kontrollieren, ermöglicht Ihnen der InPrivate-Browsing-Modus von Microsoft Edge das Surfen auf Websites, ohne diese Informationen zu hinterlassen. Das InPrivate-Browsen ist besonders nützlich, wenn Sie Microsoft Edge auf einem gemeinsam genutzten Gerät (z. B. einem öffentlichen Computer) verwenden.
Welche Daten werden gespeichert und welche nicht
Während Sie den InPrivate-Browsing-Modus verwenden, werden einige Datenkomponenten, wie z. B. der Cache und Cookies, vorübergehend auf Ihrer Festplatte gespeichert, aber sofort gelöscht, wenn Sie das aktive Fenster schließen. Browserverlauf, Passwörter und andere Informationen werden nicht gespeichert, während InPrivate-Browsing aktiv ist.
Trotzdem verbleiben am Ende einer InPrivate-Browsing-Sitzung einige Informationen auf der Festplatte, darunter Änderungen, die Sie an den Microsoft Edge-Einstellungen oder gespeicherten Favoriten vorgenommen haben.
Außerdem können Websites möglicherweise immer noch bestimmte Informationen über Sie über Ihre IP-Adresse und andere Mechanismen erh alten, wie z. B. die Datenerfassung, die die Websites durchführen.
Obwohl InPrivate Browsing verhindert, dass Reste Ihrer Browsersitzung auf Ihrer Festplatte gespeichert werden, ist es kein Mittel für vollständige Anonymität. Beispielsweise kann der für Ihr Netzwerk zuständige Administrator oder Ihr Internetdienstanbieter Ihre Aktivitäten im Web überwachen, einschließlich der von Ihnen besuchten Websites.
Aktivieren der Tracking-Prävention und des strengen Modus
Die neuen Tracking-Blocker schützen Ihre persönlichen Daten vor den von Ihnen besuchten Websites. Diese Funktion ist standardmäßig aktiviert, aber Sie haben eine umfassendere Kontrolle über Ihre Online-Sicherheit.
Gehen Sie zu Einstellungen und mehr > Einstellungen > Datenschutz, Suche und Dienste zu Stellen Sie sicher, dass sich der Schieberegler Tracking-Verhinderung in der Position Ein befindet. Sie können dann Ihre bevorzugte Schutzstufe auswählen:
- Basic: Lässt Tracker zu, die Inh alte personalisieren, und verbietet potenziell gefährliche.
- Ausgewogen: Blockiert die meisten Tracker beim ersten Besuch einer Website, was zu weniger personalisierten Inh alten führt.
- Strict: Blockiere die Mehrheit der Tracker für alle Websites, was zu Fehlverh alten einiger Websites führen kann.
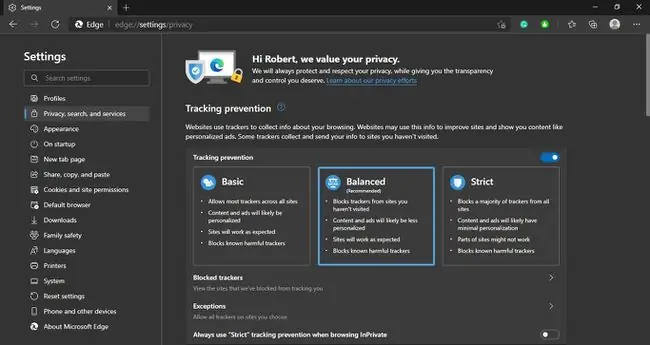
Wählen Sie Ausnahmen aus, um den Tracking-Schutz für bestimmte Websites zu deaktivieren.






