Erfahren Sie mehr über den Microsoft Store, auch Windows App Store genannt, mit dem Sie aus Tausenden von verfügbaren Apps auswählen können, die Sie auf Ihrem Windows 10- oder 8-Gerät verwenden können, einschließlich Surface-Laptops und -Tablets.
So verwenden Sie den Windows App Store
Es gibt mehrere Möglichkeiten, auf den Microsoft Store zuzugreifen. Beginnen Sie dort mit dem Browsen, Suchen und Installieren der Apps Ihrer Wahl. So nutzen Sie den Windows App Store auf Ihrem PC:
-
Wählen Sie Start und wählen Sie Microsoft Store. Der Microsoft Store ist auch im Internet verfügbar, wenn Sie es vorziehen, auf diese Weise darauf zuzugreifen.
Der Store nutzt die Benutzeroberfläche, die Microsoft in Windows 8 eingeführt hat, sodass Sie feststellen werden, dass er mit einem visuellen Kacheldesign ausgestattet ist, das deutlich macht, welche Apps, Spiele, Filme und andere Inh alte verfügbar sind.

Image -
Im Shop stöbern. Sie können sich im Geschäft bewegen, indem Sie über Ihren Touchscreen wischen, mit dem Mausrad scrollen oder auf die Bildlaufleiste am unteren Rand des Fensters klicken und sie ziehen. Stöbern Sie herum, und Sie werden feststellen, dass die Apps des Stores logisch nach Kategorien angeordnet sind. Einige der angezeigten Typen sind:
- Spiele - Enthält Hit-Titel wie Minecraft und Angry Birds.
- Social - Enthält Apps wie Twitter und Skype.
- Unterh altung - Apps zum Zeitvertreib wie Netflix und Hulu.
- Photo - Apps zur Fotobearbeitung und -verw altung wie Instagram und Adobe Photoshop Elements.
- Musik & Video - Apps zum Hören und Ansehen wie Slacker Radio und Movie Maker Pro.

Image -
Um alle anderen Titel in einer Kategorie anzuzeigen, wählen Sie den Kategorietitel aus. Standardmäßig sortiert der Store die Apps nach ihrer Beliebtheit. Um dies zu ändern, wählen Sie Alle anzeigen in der rechten Ecke einer Kategorieliste, die Sie zu einer Seite führt, die alle Apps in dieser Kategorie auflistet, und Sie können auswählen Sortierkriterien aus den Dropdown-Listen oben auf der Kategorieseite.

Image -
Der Store bietet benutzerdefinierte Ansichten, auf die Sie zugreifen können, wenn Sie durch die Hauptkategorieansicht scrollen, z. B. Top Free Apps, Trending und Collections.

Image
Nach einer App suchen
Browsing macht Spaß und ist eine großartige Möglichkeit, neue Apps zum Ausprobieren zu finden, aber wenn Sie etwas Bestimmtes im Sinn haben, gibt es einen schnelleren Weg, um das zu bekommen, was Sie wollen.
Geben Sie den Namen der App oder ein Schlüsselwort, das den gewünschten App-Typ beschreibt, in das Suchfeld auf der Hauptseite des Stores ein und drücken Sie Enter.
Während der Eingabe schlägt das Suchfeld automatisch Apps vor, die zu den von Ihnen eingegebenen Wörtern passen. Wenn Sie in den Vorschlägen sehen, wonach Sie suchen, können Sie es auswählen.
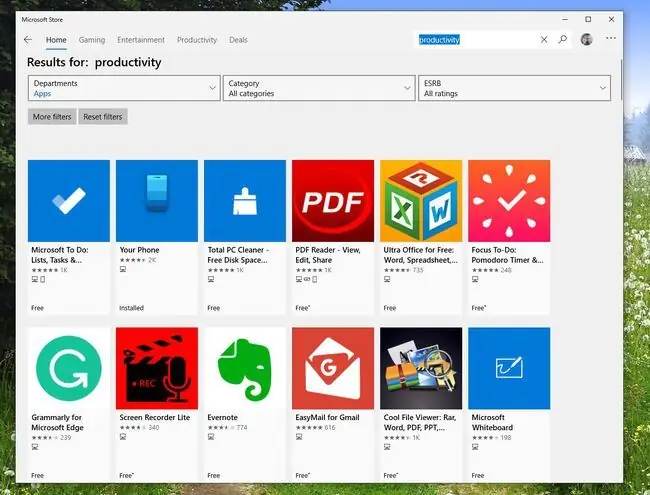
App installieren
Sobald Sie eine gewünschte App gefunden haben, laden Sie sie auf Ihren Computer herunter, um sie zu verwenden.
-
Wählen Sie eine App aus, um weitere Informationen darüber anzuzeigen. Sehen Sie sich die Beschreibung an, sehen Sie sich Screenshots und Trailer an und sehen Sie, was andere Personen, die die App heruntergeladen haben, ebenfalls mochten. Unten auf der Seite finden Sie Informationen zu Was ist neu in dieser Version sowie zu Systemanforderungen, Funktionen und Zusätzliche Informationen

Image - Wenn Ihnen gefällt, was Sie sehen, wählen Sie Holen, um die App herunterzuladen. Wenn die Installation abgeschlossen ist, fügen Windows 8 und Windows 10 die App Ihrem Start Bildschirm hinzu.
Apps aktuell h alten
Sobald Sie beginnen, Windows-Apps zu verwenden, müssen Sie die Updates auf dem neuesten Stand h alten, um sicherzustellen, dass Sie die beste Leistung und die neuesten Funktionen erh alten. Der Windows App Store sucht automatisch nach Updates für Ihre installierten Apps und benachrichtigt Sie, wenn er welche findet. Wenn Sie eine Zahl auf der Kachel des Shops sehen, bedeutet dies, dass Sie Updates herunterladen müssen.
- Starten Sie den Windows App Store und wählen Sie die drei Punkte in der oberen rechten Ecke des Bildschirms.
- Wählen Sie im erscheinenden Menü Downloads und Updates. Der Bildschirm Downloads und Updates listet alle Ihre installierten Apps und das Datum ihrer letzten Änderung auf. In diesem Fall könnte modifiziert bedeuten aktualisiert oder installiert.
-
Um nach Updates zu suchen, wählen Sie Updates erh alten in der oberen rechten Ecke des Bildschirms. Der Windows App Store überprüft alle Ihre Apps und lädt alle verfügbaren Updates herunter. Nach dem Herunterladen werden diese Updates automatisch angewendet.

Image
Während viele dieser Apps für die Verwendung auf einem Touchscreen-Mobilgerät vorgesehen sind, werden Sie feststellen, dass die meisten auch in einer Desktop-Umgebung hervorragend funktionieren. Es gibt ein beeindruckendes Angebot an Spielen und Dienstprogrammen, von denen viele nichts kosten.
Es gibt vielleicht nicht so viele Apps für Windows 8 und Windows 10 wie für Android oder Apple, aber Hunderttausende sind verfügbar.






