Die Millionen großartiger Apps, die im App Store verfügbar sind, entfesseln die wahre Kraft des iPhone und iPod touch. Aber bei so vielen zur Auswahl kann es manchmal eine Herausforderung sein, Apps zu finden. Glücklicherweise hat Apple den App Store so strukturiert, dass er großartige Apps hervorhebt und Ihnen hilft, diejenigen zu finden, die genau das tun, was Sie brauchen. Lesen Sie weiter, um zu erfahren, wie Sie den App Store auf iOS-Geräten wie iPhone und iPad verwenden.
Dieser Artikel behandelt Geräte mit iOS 11 und iOS 12. Viele der hier diskutierten Ideen gelten für frühere Versionen, aber das genaue Layout und die Optionen in früheren Versionen können anders sein.
iOS App Store: Registerkarte "Heute"
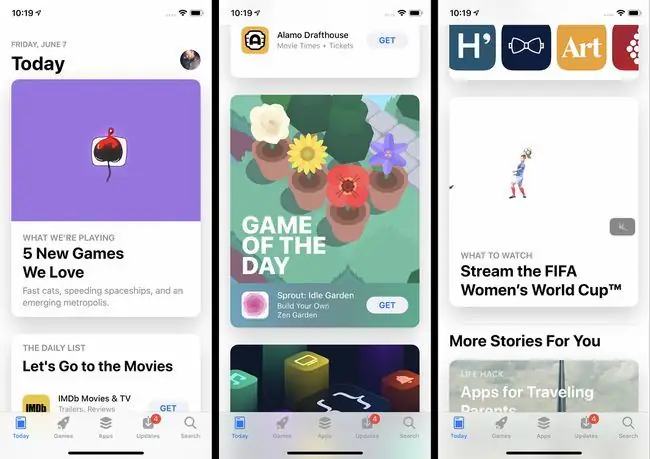
Der Startbildschirm der App Store App ist der Heute-Tab. Auf der Registerkarte „Heute“werden vorgestellte Apps beworben, die von Apple aufgrund ihrer Qualität oder Relevanz für aktuelle Ereignisse ausgewählt wurden (z. B. Apps mit Thanksgiving-Rezepten in der Thanksgiving-Woche). Auf diesem Bildschirm finden Sie auch das Spiel des Tages und die App des Tages. Beide Apps werden von Apple ausgewählt und täglich aktualisiert, obwohl Sie ältere Auswahlen sehen können, indem Sie nach unten scrollen.
Tippe auf eine der vorgestellten Apps, um mehr darüber zu erfahren. Die Tagesliste ist eine kleinere Sammlung von Apps zu einem Thema, z. B. Streaming-Video-Apps oder Foto-Apps.
iOS App Store: Registerkarten für Spiele und Apps
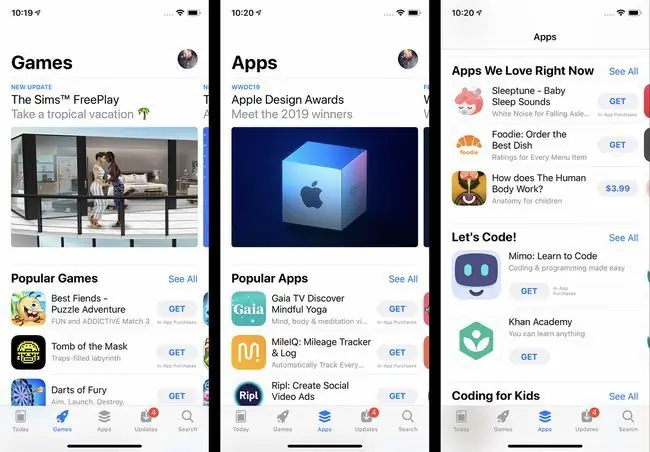
Die Registerkarten "Spiele" und "Apps" in der unteren Menüleiste ähneln denen von "Heute", außer dass sie einen etwas anderen Fokus haben. Beide haben Funktionen zu von Apple ausgewählten Apps und Sammlungen verwandter Apps zu verschiedenen Themen. Der Hauptunterschied besteht natürlich darin, dass die Registerkarte Spiele nur Spiele enthält, während Apps alle anderen Arten von Apps im Store enthält. Tippen Sie auf einen beliebigen Artikel, der auf einer der Registerkarten aufgeführt ist, um entweder mehr darüber zu sehen oder um ihn herunterzuladen/zu kaufen.
iOS App Store: Suche nach Apps
Die App Store App erleichtert das Auffinden der gesuchten Apps auf zwei Arten: Suchen oder Browsen.
Um nach einer App zu suchen:
- Tippen Sie auf die Registerkarte Suchen.
- Geben Sie den Namen oder die Art der App ein, nach der Sie suchen (z. B. Meditation, Fotografie oder Kostenerfassung).
- Während der Eingabe werden vorgeschlagene Ergebnisse angezeigt. Wenn einer deiner Suche übereinstimmt, tippe darauf.
- Andernfalls beenden Sie die Eingabe und tippen Sie auf der Tastatur auf Suchen, um alle Ergebnisse anzuzeigen.
iOS App Store: Nach Apps suchen
Wenn Sie neue Apps lieber selbst entdecken möchten, ist das Stöbern im App Store genau das Richtige für Sie. Dazu:
- Tippe auf den Tab Spiele oder Apps.
- Beide Registerkarten enth alten abwechselnd Abschnitte mit einzelnen, hervorgehobenen Apps und Listen verwandter Apps.
- Wischen Sie nach oben und unten, um Apps zu durchsuchen. Wischen Sie nach links und rechts, um Gruppen ähnlicher Apps anzuzeigen.
- Wischen Sie auf dem Bildschirm nach unten, um die Kategorien für jeden Abschnitt anzuzeigen. Tippen Sie auf Alle anzeigen, um alle Kategorien anzuzeigen.
- Tippen Sie auf eine Kategorie und Sie erh alten Apps in einem ähnlichen Layout, aber alle aus derselben Kategorie.
iOS App Store: App-Detailbildschirm
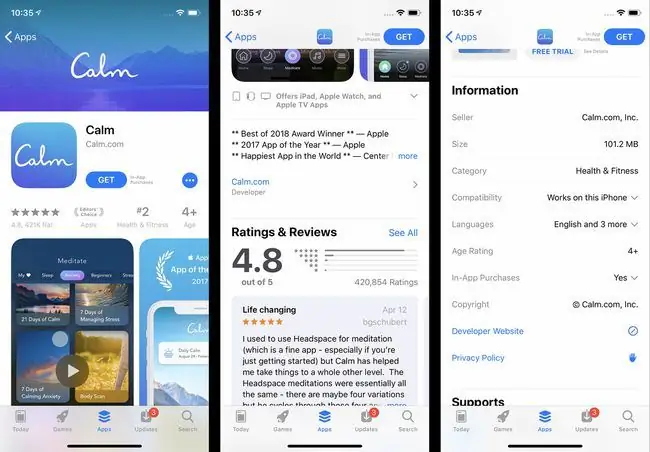
Um mehr über eine App zu erfahren, tippen Sie darauf. Der App-Detailbildschirm enthält alle möglichen nützlichen Informationen über die App, darunter:
- Get/Buy: Wenn Sie die App herunterladen möchten, tippen Sie auf diese Sch altfläche (mehr dazu im nächsten Abschnitt). Kostenlose Apps haben die Sch altfläche Get, während kostenpflichtige Apps eine Sch altfläche mit dem Preis haben.
- Bewertungssterne: Die durchschnittliche Bewertung, die der App von Benutzern zugewiesen wurde, plus die Anzahl der eingereichten Rezensionen. Um einzelne Rezensionen und weitere Details zur Bewertung anzuzeigen, scrollen Sie nach unten zum Abschnitt Ratings & Reviews und tippen Sie auf Alle anzeigen.
- Rank: Die Beliebtheitsrangliste der App in ihrer Kategorie.
- Alter: Eine Bewertung für die App, die zeigt, für welches Alter sie geeignet ist.
- Screenshots/Videos: Diese Screenshots und Videos zeigen, wie die App aussieht.
- Apps für andere Geräte: Wenn es Versionen der App für iPad, Apple Watch oder Apple TV gibt, zeigt dieser Abschnitt Screenshots für jedes Gerät.
- Beschreibung: Weitere Details zur App, ihren Funktionen und allen angebotenen Abonnement-/In-App-Kaufoptionen.
- Versionsverlauf: Jede Version der App wird hier aufgelistet, plus Anmerkungen dazu, was sich mit jedem Update geändert hat.
- Information: Dieser Abschnitt enthält Informationen wie Downloadgröße und In-App-Käufe. Tippen Sie auf In-App-Käufe, um alle Optionen anzuzeigen.
- Supports: Dieser Abschnitt listet die anderen Apple-spezifischen Funktionen auf, die die App unterstützt, einschließlich der Familienfreigabe.
iOS App Store: Apps kaufen und herunterladen
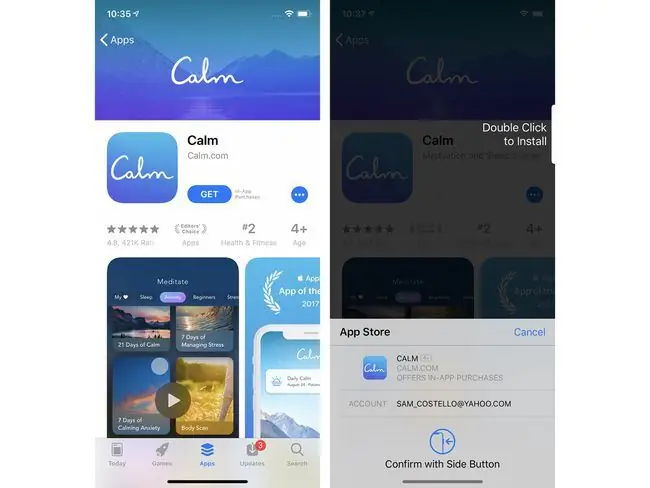
Sobald Sie eine App gefunden haben, die Sie herunterladen möchten, gehen Sie folgendermaßen vor:
- Tippen Sie auf die Sch altfläche Holen oder Preis. Dies kann über die App-Detailseite, die Suchergebnisse, die Spiele- oder App-Registerkarten und mehr erfolgen.
- Wenn Sie dies tun, werden Sie möglicherweise aufgefordert, Ihr Apple-ID-Passwort einzugeben, um den Download/Kauf zu autorisieren. Die Autorisierung erfolgt durch Eingabe Ihres Passworts, Ihrer Touch ID oder Face ID.
- Am unteren Rand des Bildschirms erscheint ein Menü mit Informationen über die App und einer Abbrechen-Sch altfläche.
- Um die Transaktion abzuschließen und die App zu installieren, doppelklicken Sie auf die Seitentaste.
Haben Sie Probleme beim Herunterladen oder Aktualisieren von Apps? Wir haben die Lösungen in iPhone Lädt keine Apps herunter? 11 Möglichkeiten, das Problem zu beheben.
iOS App Store: Registerkarte "Updates"
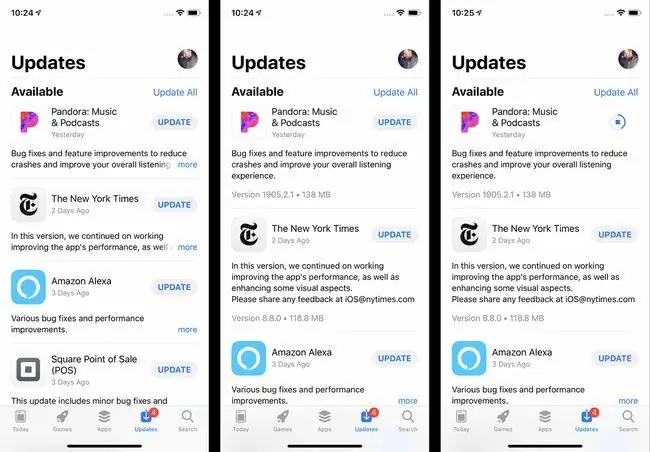
Entwickler veröffentlichen Updates für Apps, wenn es neue Funktionen, Fehlerbehebungen und Kompatibilität für neue Versionen von iOS gibt. Sobald Sie einige Apps auf Ihrem Telefon installiert haben, müssen Sie sie aktualisieren.
So aktualisieren Sie Ihre Apps:
- Tippe auf die App App Store, um sie zu öffnen.
- Tippen Sie auf die Registerkarte Updates.
- Überprüfen Sie die verfügbaren Updates (aktualisieren Sie die Seite, indem Sie nach unten wischen).
- Um mehr über das Update zu erfahren, tippen Sie auf Mehr.
- Um das Update zu installieren, tippen Sie auf Update.
Wenn Sie Apps lieber nicht manuell aktualisieren möchten, können Sie Ihr Telefon so einstellen, dass sie automatisch heruntergeladen und installiert werden, sobald sie veröffentlicht werden. So geht's:
- Tippen Sie auf Einstellungen.
- Tippen Sie auf iTunes & App Store.
- Stellen Sie im Abschnitt Automatische Downloads den Schieberegler Updates auf Ein/Grün.
iOS App Store: Apps erneut herunterladen
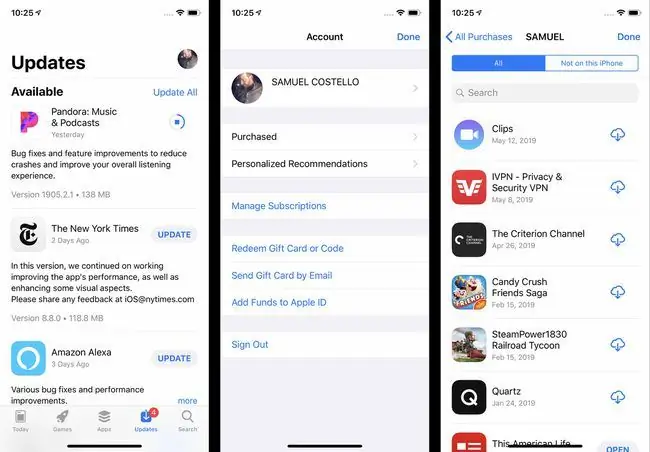
Auch wenn Sie eine App von Ihrem Telefon löschen, können Sie sie kostenlos erneut herunterladen. Denn sobald Sie eine App heruntergeladen haben, wird sie auch Ihrem iCloud-Konto hinzugefügt. Sie können eine App nur dann nicht erneut herunterladen, wenn sie nicht mehr im App Store verfügbar ist.
So laden Sie eine App erneut herunter:
- Tippen Sie auf die App App Store.
- Tippen Sie auf Updates.
- Tippen Sie oben rechts auf Ihr Kontosymbol (dies kann ein Foto sein, wenn Sie Ihrer Apple-ID eines hinzugefügt haben).
- Tippen Sie auf Gekauft. (Möglicherweise musst du auch auf Meine Einkäufe tippen, wenn du die Familienfreigabe verwendest.)
- Die Liste der Apps enthält standardmäßig Alle Apps, aber Sie können auch auf Nicht auf diesem iPhone tippen, um Apps anzuzeigen, die derzeit nicht installiert sind.
- Tippen Sie auf die Download-Sch altfläche (die Wolke mit dem Pfeil nach unten).
App Store Tipps und Tricks
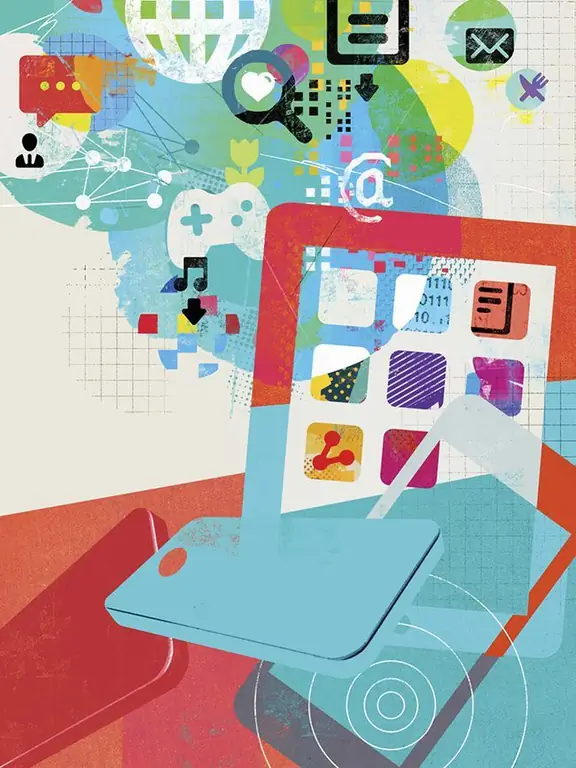
Die hier aufgeführten Tipps kratzen nur an der Oberfläche des App Store. Wenn Sie mehr erfahren möchten - entweder Tipps für Fortgeschrittene oder wie Sie auftretende Probleme beheben können - sehen Sie sich diese Artikel an:
- Kann ich Apps bekommen, die nicht im App Store sind?
- So erh alten Sie eine Rückerstattung von iTunes
- So reparieren Sie ein iPhone, das Apps nicht aktualisieren kann
- Aus dem App Store entfernte Apps installieren
- 4 Möglichkeiten, Probleme mit iTunes-Käufen zu lösen






