Apple bietet seit OS X Jaguar (10.2) eine Safe Boot-Option an. Safe Boot kann ein entscheidender Schritt zur Fehlerbehebung sein, wenn Sie Probleme mit Ihrem Mac haben. Dies können Probleme beim Starten Ihres Mac oder Probleme sein, auf die Sie bei der Verwendung Ihres Mac stoßen, z.
Sicherer Start (ein Begriff, der häufig synonym mit dem abgesicherten Modus verwendet wird) funktioniert, indem Sie Ihrem Mac erlauben, mit der minimalen Anzahl von Systemerweiterungen, Einstellungen und Schriftarten zu starten, die er zum Ausführen benötigt. Durch die Minimierung des Startvorgangs auf nur die erforderlichen Komponenten kann Safe Boot Ihnen helfen, Probleme zu beheben, indem die Probleme isoliert werden.
Alle Macs mit macOS Catalina (10.15) bis OS X Jaguar (10.2) unterstützen die Safe Boot-Funktion.
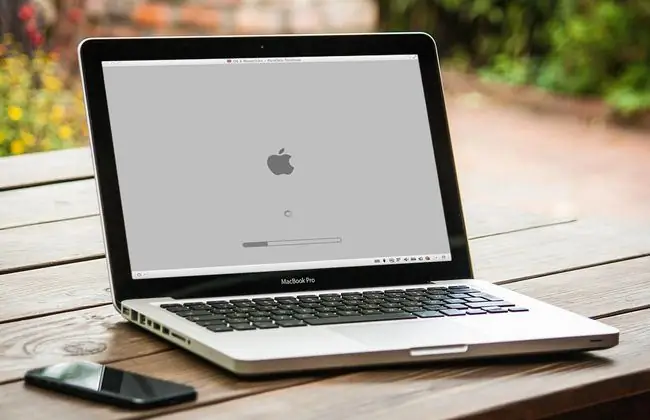
Safe Boot kann Ihren Mac wieder zum Laufen bringen, wenn Sie Probleme haben, die durch beschädigte Apps oder Daten, Softwareinstallationsprobleme, beschädigte Schriftarten oder Einstellungsdateien verursacht werden. In diesen Fällen ist das Problem entweder ein Mac, der nicht vollständig bootet und irgendwann auf dem Weg zum Desktop einfriert, oder ein Mac, der erfolgreich bootet, aber dann einfriert oder abstürzt, wenn Sie bestimmte Aufgaben ausführen oder bestimmte Anwendungen verwenden.
Bottom Line
Möglicherweise haben Sie beide Begriffe gehört. Technisch gesehen sind sie nicht austauschbar, obwohl es den meisten Leuten egal ist, welchen Begriff Sie verwenden. Um die Dinge jedoch zu klären, ist Safe Boot der Prozess, Ihren Mac zu zwingen, mit dem absoluten Minimum an Systemressourcen zu starten. Der abgesicherte Modus ist der Modus, in dem Ihr Mac arbeitet, sobald er einen sicheren Start abgeschlossen hat.
Was passiert beim sicheren Booten?
Während des Startvorgangs führt ein Safe Boot Folgendes aus:
- Führt eine Verzeichnisprüfung Ihres Startlaufwerks durch
- Lädt nur das Nötigste an Kernel-Erweiterungen, die macOS oder OS X zum Ausführen benötigt
- Deaktiviert alle Schriftarten außer denen, die sich in /System/Library/Fonts befinden. Dies sind die von Apple bereitgestellten Schriftarten. Alle Schriftarten von Drittanbietern sind deaktiviert.
- Schiebt alle Font-Caches in den Papierkorb
- Deaktiviert alle Start- oder Anmeldeelemente
- Löscht den Cache des dynamischen Ladeprogramms (OS X 10.5.6 oder höher), um Probleme zu beheben, die zu einem Einfrieren des blauen Bildschirms beim Start führen
Einige Funktionen sind im abgesicherten Modus nicht verfügbar
Sobald der sichere Start abgeschlossen ist und Sie sich auf dem Mac-Desktop befinden, arbeiten Sie im abgesicherten Modus. Nicht alle OS X-Funktionen funktionieren in diesem Modus. Insbesondere die folgenden Funktionen sind entweder eingeschränkt oder funktionieren überhaupt nicht.
- DVD-Player funktioniert nicht.
- iMovie kann kein Video aufnehmen.
- Geräte, die mit Audioeingang oder Audioausgang verbunden sind, funktionieren nicht.
- Interne oder externe Modems funktionieren nicht.
- AirPort-Karten funktionieren möglicherweise nicht, je nachdem, welche Version der Karte und welche Version des Betriebssystems verwendet wird.
- Quartz Extreme wird nicht ausgeführt. Anwendungen, die Funktionen von Quartz Extreme verwenden, wie z. B. durchscheinende Fenster, funktionieren möglicherweise nicht richtig.
- Netzwerk-Dateifreigabe ist in OS X 10.6 und höher deaktiviert.
So initiieren Sie einen sicheren Start und führen ihn im abgesicherten Modus aus
Die Methode, mit der Sie einen sicheren Start auf Ihrem Mac durchführen, hängt davon ab, ob Sie eine kabelgebundene oder eine drahtlose Tastatur verwenden.
Sicherer Start mit einer kabelgebundenen Tastatur
Wenn Sie eine kabelgebundene Tastatur mit Ihrem Mac verwenden, können Sie wie folgt einen sicheren Start initiieren:
- Fahren Sie Ihren Mac herunter.
- H alten Sie die Umsch alttaste gedrückt.
- Starten Sie Ihren Mac.
- Lassen Sie die Umsch alttaste los, wenn Sie das Anmeldefenster oder den Desktop sehen.
Sicherer Start mit einer Bluetooth-Tastatur
Der Vorgang ist fast derselbe, wenn Sie eine Bluetooth-Tastatur mit Ihrem Mac verwenden:
- Fahren Sie Ihren Mac herunter.
- Starten Sie Ihren Mac.
- Wenn Sie den Startton des Mac hören, h alten Sie die Taste Shift gedrückt.
- Lassen Sie die Umsch alttaste los, wenn Sie das Anmeldefenster oder den Desktop sehen.
Wenn Ihr Mac im abgesicherten Modus läuft, können Sie das Problem beheben, das Sie hatten, indem Sie beispielsweise eine Anwendung löschen, die Probleme verursacht, ein Start- oder Anmeldeobjekt entfernen, das Probleme verursacht, Disk First Aid starten oder Berechtigungen reparieren.
Sie können auch den abgesicherten Modus verwenden, um eine Neuinstallation der aktuellen Version von Mac OS mit einem Combo-Update zu initiieren. Combo-Updates aktualisieren Systemdateien, die möglicherweise beschädigt sind oder fehlen, während alle Ihre Benutzerdaten unberührt bleiben.
Außerdem können Sie den Safe Boot-Vorgang als einfache Mac-Wartungsprozedur verwenden, indem Sie viele der vom System verwendeten Cache-Dateien leeren und verhindern, dass sie zu groß werden, und einige Prozesse verlangsamen.
Beenden Sie den abgesicherten Modus, indem Sie Ihren Mac wie gewohnt neu starten.
Safe Boot vs. Secure Boot
Safe Boot ist nicht dasselbe wie Apples Secure Boot, das für Macs verfügbar ist, die Ende 2018 bis heute veröffentlicht wurden und den Apple T2 Security Chip enth alten. Secure Boot bietet drei Sicherheitsstufen, die sicherstellen sollen, dass Ihr Mac nur von einem vertrauenswürdigen Betriebssystem gestartet werden kann. Es soll Safe Boot nicht ersetzen.






