Firefox Focus ist ein leichter, mobiler Open-Source-Webbrowser, der entwickelt wurde, um Ihre Privatsphäre online zu schützen. Der Focus-Browser wurde vom Mozilla-Team entwickelt und vereinfacht Ihr Surferlebnis, indem er ablenkende und aufdringliche Webinh alte verbirgt.
In diesem Artikel geht es um die mobile App Firefox Focus für Android und iOS. Die Informationen gelten für Geräte mit Android 5.0 oder höher und iOS 9 oder höher.
Was ist Firefox Focus?
Durch das Eliminieren übermäßiger Tabs und das Blockieren verschiedener Arten von Online-Trackern unterscheidet sich Firefox Focus von anderen beliebten Browsern wie Google Chrome und Safari. Die zentralen Datenschutz- und Sicherheitsfunktionen von Focus sind auf allen Android- und iOS-Plattformen gleich. Dasselbe gilt für Seitenaktionen (Teilen, Kopieren, Suchen von Text) und die automatische URL-Vervollständigung.
Einige Funktionen sind jedoch nur auf bestimmten Plattformen verfügbar. Die Android-Version von Firefox Focus (mit der GeckoView-Engine von Firefox Quantum erstellt) bietet benutzerdefinierte Registerkarten, einen Ste alth-Modus und die Option zum Deaktivieren des Tracking-Schutzes (Site-Ausnahmen).
Besitzer von Apple-Geräten haben die Möglichkeit, Firefox Focus als eigenständigen mobilen Webbrowser oder als Inh altsblocker in Safari zu verwenden. Sie können Firefox Focus starten, indem Sie Siri den entsprechenden Sprachbefehl geben. Wenn Sie ein iPhone X oder neuer besitzen, aktivieren Sie Face oder Touch ID, um den Browser zu entsperren, wenn er sich im Hintergrund befindet.
Bottom Line
Obwohl es eine mobile Version des Firefox-Browsers gibt, ist Firefox Focus besser für das mobile Surfen optimiert. Dadurch ist es schneller und nimmt weniger Platz auf Ihrem Gerät ein. Allerdings verfolgt es nicht die von Ihnen besuchten Websites, was sowohl ein Vorteil als auch eine Unannehmlichkeit sein kann.
So passen Sie das Browser-Tracking von Firefox Focus an
Die Auswahl der zu blockierenden Trackertypen ist eine der Hauptfunktionen des Browsers. Sie haben die Möglichkeit, Anzeigen und Cookies sowie Webfonts und JavaScript zu blockieren.
Folgen Sie diesen Schritten, um auf Ihre Datenschutz- und Sicherheitseinstellungen in Firefox Focus zuzugreifen und diese auszuwählen:
-
Tippen Sie auf die drei Punkte in der oberen rechten Ecke von Firefox Focus.
Tippen Sie bei iOS-Geräten oben rechts auf das Zahnrad Einstellungen und fahren Sie dann mit Schritt 3 fort.
- Tippen Sie im Dropdown-Menü auf Einstellungen.
-
Tippen Sie auf Datenschutz und Sicherheit.

Image -
Tippen Sie auf den Kippsch alter neben den Tracking-Optionen, die Sie aktivieren möchten.
Alles zu blockieren kann sich auf die Darstellung mancher Websites auf dem Bildschirm Ihres Geräts auswirken.
- Scrolle nach unten und tippe auf Cookies blockieren.
-
Tippen Sie auf eine der Cookie-Optionen, wenn das Dialogfeld angezeigt wird.

Image
So löschen Sie Ihren Browserverlauf in Firefox Focus
Du kannst deinen Browserverlauf mit ein paar Fingertipps schnell löschen:
- Tippe auf das Symbol Papierkorb in der rechten unteren Ecke der App.
- Tippen Sie auf Browserverlauf löschen.
-
Sie können Ihren Browserverlauf auch über Ihr Benachrichtigungsfeld löschen, wenn Firefox Focus ausgeführt wird.

Image
So aktivieren Sie die automatische URL-Vervollständigung in Firefox Focus
URL-Autovervollständigung ist eine weitere Funktion, die entwickelt wurde, um sicherzustellen, dass Ihr Surferlebnis flüssig und problemlos ist. Der Standardliste des Browsers wurden über 400 beliebte Websites hinzugefügt, und Sie haben die Möglichkeit, auch Ihre eigenen URLs hinzuzufügen.
- Öffnen Sie das Einstellungsmenü und tippen Sie auf Suchen.
- Tippen Sie auf URL-Autovervollständigung.
-
Tippen Sie auf die Kippsch alter neben Für Top-Sites und Für Sites, die Sie hinzufügen, um sie zu aktivieren, und tippen Sie dann auf Sites verw alten um eigene URLs hinzuzufügen.

Image
Firefox Focus zu Ihrem Standardbrowser machen
Wenn Firefox Focus als Standardbrowser eingestellt ist, können Sie Links in unterstützten Anwendungen öffnen. Der Browser blockiert Tracker, während das Design und die Farben der von Ihnen verwendeten App beibeh alten werden.
- Tippe oben rechts auf die drei Punkte und dann auf Einstellungen.
- Tippen Sie auf Allgemein.
-
Tippe auf die Sch alter neben Firefox Focus zum Standardbrowser machen und Sofort auf Link in neuem Tab wechseln um sie zu aktivieren.

Image - Tippe auf einen Link in einer App, die du verwendest. Die Seite wird innerhalb der App mit Firefox Focus geladen, um Tracker zu blockieren.
-
Tippen Sie auf die drei Punkte rechts neben der Webadresse, um anzuzeigen, wie viele Tracker blockiert wurden.

Image
So aktivieren Sie den Ste alth-Modus in Firefox Focus auf Android
Der Ste alth-Modus verbirgt die Webseite, die im Übersichtsmodus sichtbar ist. Wenn Sie Ihr Gerät teilen, können Sie sicher sein, dass niemand die Seite sehen kann, auf der Sie sich gerade befinden. Tippen Sie unter Einstellungen auf Datenschutz und Sicherheit und tippen Sie auf den Sch alter neben Ste alth, um ihn zu aktivieren. Im Übersichtsmodus ist die Webseite, die in Firefox Focus geöffnet war, jetzt leer.
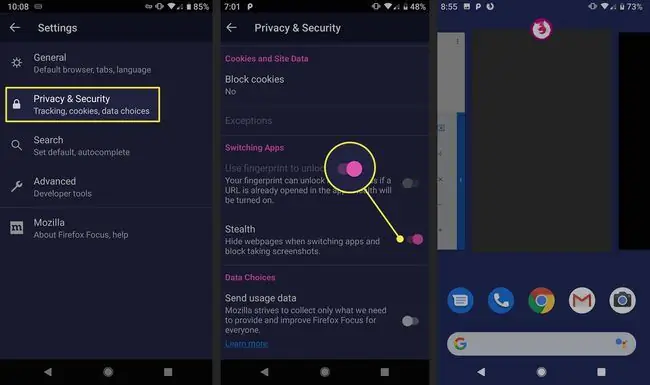
So fügen Sie Site-Ausnahmen zu Firefox Focus auf Android hinzu
Wenn Sie feststellen, dass bestimmte Websites, die Sie besuchen, nicht richtig funktionieren, können Sie Firefox Focus daran hindern, Tracker zu blockieren.
- Navigieren Sie zu der Website, für die Sie eine Ausnahme hinzufügen möchten, und tippen Sie oben rechts auf die drei Punkte.
-
Tippen Sie auf den Sch alter unter Tracker blockiert, um den Tracking-Schutz zu deaktivieren. Dadurch wird die Website automatisch zu Ihrer Ausnahmeliste hinzugefügt.

Image - Tippen Sie bei erweitertem drei Punkt Menü auf Einstellungen.
- Tippen Sie auf Datenschutz und Sicherheit.
-
Tippen Sie auf Ausnahmen, um Ihre Website-Liste zu verw alten.
Wenn Ausnahmen ausgegraut ist, haben Sie noch keine Websites hinzugefügt.

Image
So verwenden Sie Firefox Focus zum Blockieren von Trackern beim Surfen mit Safari unter iOS
Sie können die Tracker-Blockierung von Firefox Focus verwenden, während Sie weiterhin den eigenen Webbrowser des iPhones verwenden. Gehen Sie folgendermaßen vor, um Firefox Focus als Inh altsblocker für Safari zu aktivieren:
- Öffnen Sie Einstellungen auf Ihrem iPhone.
- Tippen Sie auf Safari.
- Scrolle nach unten und tippe auf Inh altsblocker.
-
Tippen Sie auf den Sch alter für Firefox Focus, um ihn zu aktivieren.

Image - Öffne Firefox Focus und tippe dann rechts unten auf das Zahnrad Einstellungen.
-
Tippe auf den Sch alter für Safari und schließe dann die Firefox Focus-App.

Image
So verwenden Sie Biometrie zum Entsperren von Firefox Focus auf dem iPhone
Für zusätzlichen Datenschutz aktivieren Sie Face ID oder Touch ID, um Firefox Focus beim Wechseln von Apps zu sperren. Tippen Sie dazu auf das Zahnrad Einstellungen und dann auf den Sch alter neben Face ID (oder Touch ID) zum Entsperren der App verwenden.






