- Autor Abigail Brown [email protected].
- Public 2023-12-17 06:43.
- Zuletzt bearbeitet 2025-01-24 12:06.
Was man wissen sollte
- Zweifellos einfach: Klicken Sie mit der rechten Maustaste auf das Bild und wählen Sie Als Desktop-Hintergrund festlegen.
- Nächsteinfachste: Gehe zu Start > Einstellungen > Personalisierung > Background und wählen Sie den gewünschten Hintergrund aus.
In diesem Artikel wird erklärt, wie Sie den Desktop-Hintergrund unter Windows 10, Windows 8 und Windows 7 ändern.
So ändern Sie den Desktop-Hintergrund
Es gibt mehrere Möglichkeiten, den Desktop-Hintergrund auf Ihrem Computer zu ändern, und die Art und Weise, die Sie wählen, hängt von Ihrer Windows-Version ab.
Klicken Sie mit der rechten Maustaste auf ein geöffnetes digitales Bild
Der einfachste Weg, die Änderung in jeder Windows-Version vorzunehmen, besteht darin, Ihr bevorzugtes digitales Bild zu öffnen, mit der rechten Maustaste auf das Bild zu klicken und im Kontext Als Desktop-Hintergrund festlegen zu wählen Menü.
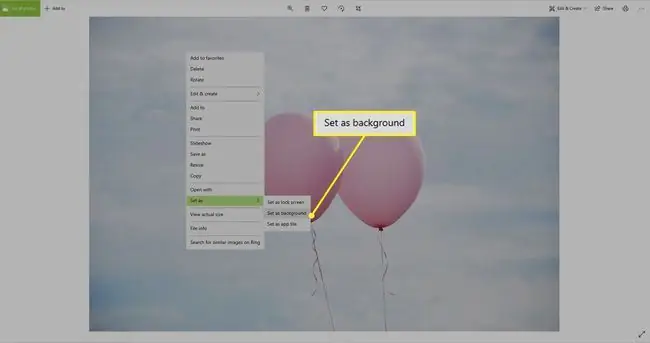
In Windows 10 unterscheidet sich dieser Vorgang geringfügig von Windows 8 und 7, da Sie ein Bild als mehr als nur den Desktop-Hintergrund festlegen können. Doppelklicken Sie auf ein Bild, um es in der integrierten Fotos-App zu öffnen. Klicken Sie wie bei anderen Windows-Versionen mit der rechten Maustaste auf das Bild und wählen Sie dann Als Hintergrund festlegen > Als Hintergrund festlegen
Rechtsklick auf eine Bilddatei
Auch wenn das Bild nicht geöffnet ist, können Sie es zu Ihrem Hintergrund machen. Klicken Sie im Datei-Explorer (in Windows 7 Windows Explorer genannt) mit der rechten Maustaste auf die Datei, die Sie verwenden möchten. Wählen Sie dann im Kontextmenü Als Desktop-Hintergrund festlegen.
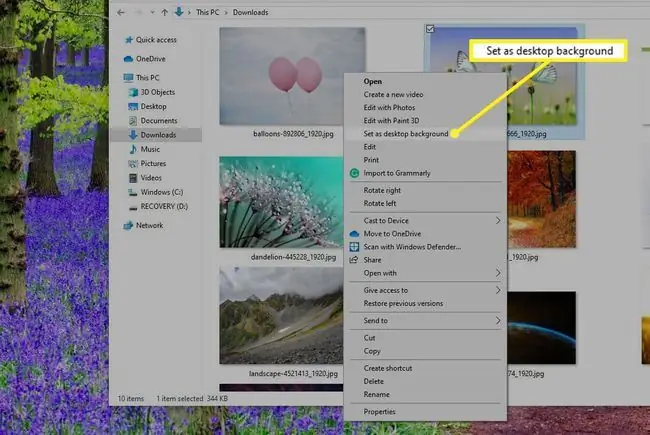
Desktop personalisieren
Eine andere Möglichkeit, einen Hintergrund festzulegen, besteht darin, mit der rechten Maustaste auf einen leeren Bereich des Desktops zu klicken und Personalisieren aus dem Kontextmenü auszuwählen oder zu Start zu gehen. > Einstellungen > Personalisierung > Hintergrund.
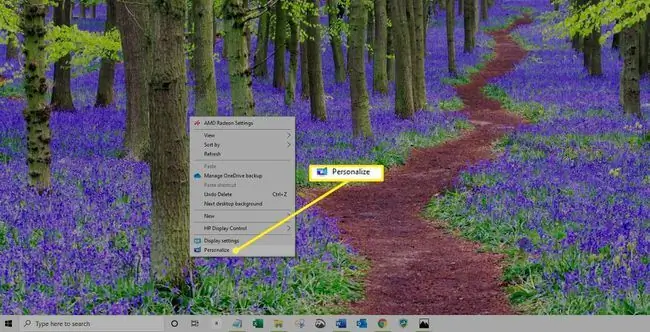
Unter Windows 8 oder Windows 7 wählen Sie Desktop-Hintergrund unten im Einstellungsfenster aus, bevor Sie fortfahren.
Wählen Sie hier das gewünschte Bild aus den unter Wählen Sie Ihr Bild aus oder wählen Sie Durchsuchen, um ein gespeichertes Bild zu finden auf Ihren PC.
So erstellen Sie eine Windows 10-Diashow
Manche Leute ziehen es vor, mehrere sich drehende Bilder auf ihrem Desktop zu sehen, statt eines einzelnen, statischen Bildes. Wenn Sie eine Diashow für Ihren Desktop erstellen möchten:
-
Auswahl Start > Einstellungen > Personalisierung > Hintergrund.

Image -
Wählen Sie in der Liste Hintergrund Diashow.

Image -
Eine neue Option erscheint direkt unter dem Dropdown-Menü namens Alben für Ihre Diashow auswählen Standardmäßig wählt Windows 10 Ihr Fotoalbum aus. Um dies zu ändern, wählen Sie Durchsuchen und navigieren Sie über den Datei-Explorer zum gewünschten Ordner. Wenn Sie das Gesuchte gefunden haben, wählen Sie Diesen Ordner auswählen
Wenn Sie eine Diashow erstellen, können Sie festlegen, wie oft der Wechsel erfolgt. Sie können wählen, ob Sie Bilder jede Minute oder einmal am Tag austauschen möchten. Der Standardwert ist alle 30 Minuten. Suchen Sie nach dem Dropdown-Menü unter Bild ändern alle, um diese Einstellung anzupassen.
Etwas weiter unten im selben Einstellungsfenster befinden sich Optionen zum Mischen von Bildern und zum Zulassen von Diashows im Akkubetrieb. Standardmäßig werden Diashows im Desktop-Hintergrund deaktiviert, um Strom zu sparen.






