Lokale Drucker werden mit Apples drahtloser AirPrint-Technologie oder über ein USB-Kabel mit einem Mac verbunden. Die einfache Möglichkeit, Ihrem Mac einen Drucker hinzuzufügen, besteht darin, einen AirPrint-kompatiblen Drucker zu kaufen. AirPrint-kompatible Drucker verbinden sich automatisch mit einem Netzwerk und erfordern fast keine Einrichtung. Wenn in der Dokumentation oder Verpackung Ihres Druckers angegeben ist, dass er AirPrint-kompatibel ist, kann er mit Ihrem Mac verwendet werden.
Nicht alle USB-Drucker sind mit Macs kompatibel. Überprüfen Sie die Dokumentation, um sicherzustellen, dass Ihr Drucker kompatibel ist. Wenn dies der Fall ist, wird auch automatisch eine Verbindung zum Mac hergestellt, obwohl die Einrichtung einige zusätzliche Schritte erfordert.
Die Informationen in diesem Artikel gelten für Macs mit macOS Catalina (10.15) bis OS X Mavericks (10.9).
Hinzufügen eines AirPrint-kompatiblen Druckers zu einem Mac
Es ist keine Einrichtung erforderlich, wenn ein AirPrint-kompatibler Drucker mit demselben Wi-Fi-Netzwerk wie Ihr Mac verbunden ist.

Um herauszufinden, ob Ihr Drucker über AirPrint mit Ihrem Mac verbunden ist, sch alten Sie den Drucker ein, öffnen Sie ein Dokument auf dem Mac und wählen Sie Datei > Drucken aus der Menüleiste. Wenn der Druckername neben Drucker erscheint, brauchen Sie nichts weiter zu tun.
So fügen Sie den Drucker zu einem Mac hinzu
Wenn der Druckername nicht neben Drucker erscheint, müssen Sie den Drucker zum Mac hinzufügen. Klicken Sie auf den Pfeil im Feld Drucker und wählen Sie Drucker hinzufügen.
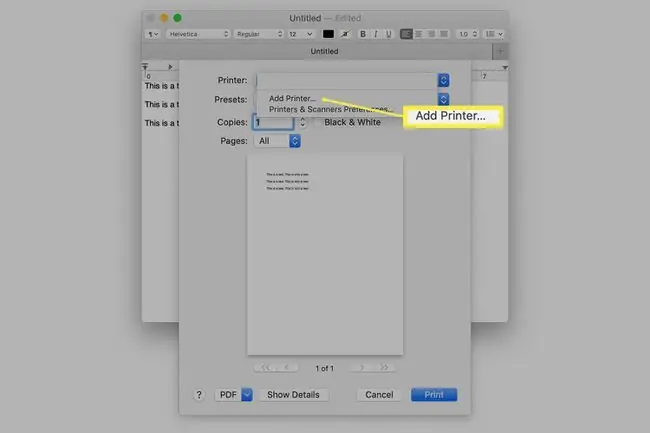
Wählen Sie Ihren Drucker aus der Liste der Drucker aus, die der Mac sehen kann, und klicken Sie dann auf Hinzufügen.
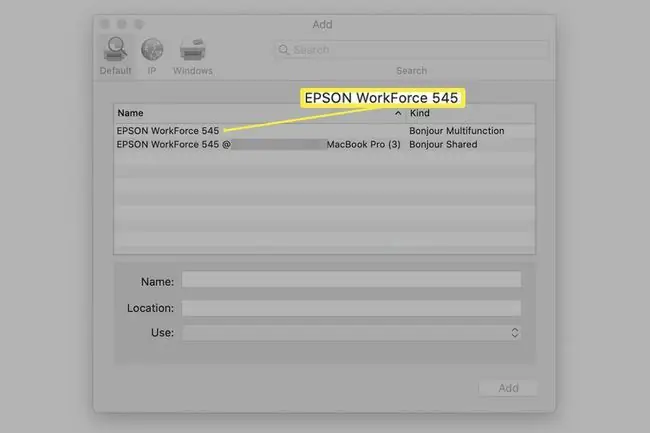
Das Mac-Druckerunterstützungssystem ist robust. Wenn Sie einen AirPrint-Drucker haben, müssen Sie nicht nach Systemaktualisierungen suchen. OS X und macOS werden mit vielen Druckertreibern von Drittanbietern geliefert. Apple nimmt Druckertreiberaktualisierungen automatisch in seinen Softwareaktualisierungsdienst auf.
Da das Betriebssystem die meisten Druckertreiber enthält, die Mac-Benutzer benötigen, installieren Sie keine Treiber, die mit dem Drucker geliefert wurden. Die meisten Druckerhersteller erwähnen dies in ihrer Installationsanleitung. Wenn Sie es jedoch gewohnt sind, Treiber für Peripheriegeräte zu installieren, können Sie versehentlich ver altete Treiber installieren.
Hinzufügen eines USB-Druckers zu einem Mac
Kompatible USB-Drucker lassen sich fast so einfach auf einem Mac installieren wie AirPrint-Drucker.
- Aktualisieren Sie die Software auf Ihrem Mac, damit der Mac über die neuesten verfügbaren Druckertreiber verfügt.
- Laden Sie den Drucker mit Papier und Tinte oder Toner und verbinden Sie ihn mit dem Mac. Sch alten Sie dann den Drucker ein.
- Schließen Sie den Drucker über das mitgelieferte USB-Kabel an den Mac an.
- Laden Sie jede neue Software herunter, die der Drucker anfordert, und installieren Sie sie. Sie erh alten diese Nachricht nicht, wenn keine neue Software benötigt wird.
- Folgen Sie den Anweisungen auf dem Bildschirm, um das Software-Update abzuschließen. Möglicherweise werden Sie aufgefordert, den Mac neu zu starten.
-
Testen Sie, ob der Drucker mit der gleichen Methode angeschlossen ist, die zum Testen von AirPrint-Druckern verwendet wird. Öffnen Sie ein Dokument und wählen Sie Datei > Drucken Sie sollten den Druckernamen im Feld neben Drucker sehen Wenn nicht, wählen Sie Drucker hinzufügen und wählen Sie den Drucker aus der Liste der verfügbaren Drucker aus.
Mit diesen einfachen Schritten sind die meisten Drucker im Handumdrehen betriebsbereit, aber gelegentlich funktioniert die automatische Druckerinstallation nicht. Wenn Probleme auftreten, installieren Sie den Drucker manuell. Der Mac erkennt jeden angeschlossenen kompatiblen Drucker. Möglicherweise müssen Sie es jedoch in den Systemeinstellungen für Drucker und Scanner hinzufügen, insbesondere wenn der Drucker alt ist.






