Adobe Photoshop enthält Ebeneneffekte wie Abschrägungen, Striche, Schatten und Glühen, um das Erscheinungsbild von Ebeneninh alten zu ändern. Die Effekte sind nicht destruktiv, das heißt, sie verändern das Originalbild nicht dauerhaft, und sie sind mit den Ebeneninh alten verknüpft. Sie können sie jederzeit ändern, um den Effekt auf den Ebeneninh alt zu ändern.
Diese Anleitung gilt für Photoshop CS2 und höher. Einige Menüpunkte und Tastaturbefehle können sich je nach Version unterscheiden.
Was Rastern bedeutet
Photoshop erstellt Schrift und Formen in Vektorebenen. Egal wie stark Sie die Ebene vergrößern, die Kanten bleiben scharf und klar. Beim Rastern einer Ebene wird sie in Pixel konvertiert. Wenn Sie hineinzoomen, können Sie sehen, dass die Ränder aus winzigen Quadraten bestehen.
Wenn Sie eine Ebene rastern, verliert sie ihre Vektormerkmale. Sie können den Text nicht mehr bearbeiten oder Text und Formen skalieren, ohne an Qualität zu verlieren. Bevor Sie eine Ebene rastern, duplizieren Sie sie, indem Sie Ebene > Duplizieren wählen. Nachdem Sie dann die duplizierte Ebene gerastert haben, haben Sie das Original gespeichert, falls Sie jemals müssen zurückgehen und Änderungen vornehmen.
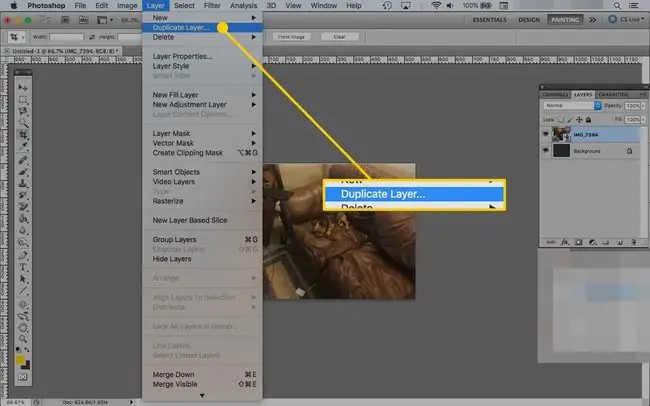
Rasterung vor dem Anwenden von Filtern
Einige Photoshop-Werkzeuge - Filter, Pinsel, Radiergummi und Farbeimerfüllung - funktionieren nur auf gerasterten Ebenen, und Sie erh alten eine Warnmeldung, wenn Sie versuchen, ein Werkzeug zu verwenden, das dies erfordert. Wenn Sie Ebenenstileffekte auf Text oder Formen anwenden und dann die Ebene rastern - was bei Filtern erforderlich ist - wird nur der Text- oder Forminh alt gerastert. Die Ebeneneffekte bleiben separat und bearbeitbar. Normalerweise ist das eine gute Sache, aber wenn Sie dann Filter anwenden, gelten sie für den Text oder die Form und nicht für die Effekte.
Um den gesamten Ebeneninh alt zu rastern und zu glätten, erstellen Sie eine neue, leere Ebene in der Ebenenpalette unterhalb der Ebene mit den Effekten, wählen Sie beide Ebenen aus und fügen Sie sie zu einer einzigen Ebene zusammen, indem Sie zu Ebenen gehen > Ebenen zusammenführen Jetzt ist alles vom Filter betroffen, aber Sie können die Effekte nicht mehr ändern.
Der Tastaturbefehl zum Zusammenführen von Ebenen ist Befehl/Strg-E
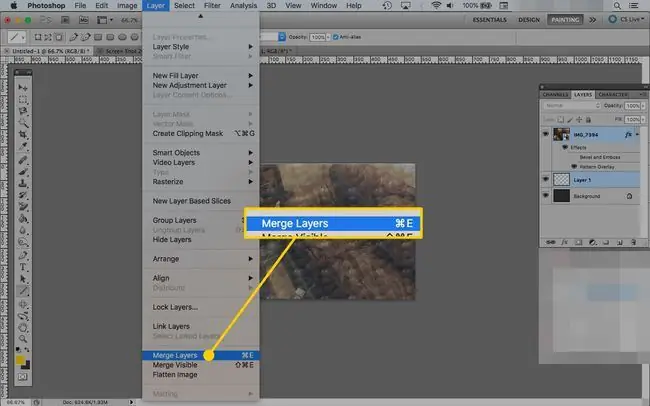
Alternative zu intelligenten Objekten
Smart-Objekte sind Ebenen, die Bildpixel und Vektordaten mit all ihren ursprünglichen Eigenschaften bewahren. Sie sind ein leistungsstarkes Werkzeug, mit dem Sie den Arbeitsablauf beschleunigen und gleichzeitig die Bildqualität beibeh alten können. Wenn Sie die Warnung erh alten, dass eine Ebene gerastert werden muss, bevor ein bestimmter Filter angewendet werden kann, erh alten Sie häufig die Option, stattdessen in ein Smart-Objekt zu konvertieren, wodurch Sie eine zerstörungsfreie Bearbeitung durchführen können.
Intelligente Objekte bewahren die Originaldaten, während Sie ein Objekt drehen, filtern und transformieren. Sie können Smart Objects verwenden, um:
- Skalieren, drehen, neigen, verzerren und Perspektive transformieren
- Mit Vektordaten aus anderen Anwendungen arbeiten, die in Photoshop gerastert würden
- Nicht destruktive Filterung durchführen. Sie können sogar Filter bearbeiten, die Sie auf Smart Objects anwenden
- Aktualisiere alle Smart Objects, die dieselbe Quelldatei teilen, indem du nur eine Datei änderst
- Dateigröße reduzieren.
- Arbeite mit Bildern mit niedriger Auflösung als Platzh alter und ersetze sie dann durch hochauflösende Versionen
Sie können Smart Objects nicht verwenden, um Pixeldaten zu ändern, wie z. B. Malen, Ausweichen, Klonen und Brennen.






