Wenn Sie viele benutzerdefinierte Photoshop-Inh alte und Voreinstellungen wie Pinsel, benutzerdefinierte Formen, Ebenenstile, Werkzeugvoreinstellungen, Verläufe und Muster sammeln oder erstellen, sollten Sie den Voreinstellungs-Manager kennenlernen.
Der Voreinstellungs-Manager in Photoshop kann zum Laden, Organisieren und Speichern all Ihrer benutzerdefinierten Inh alte und Voreinstellungen für Pinsel, Farbfelder, Verläufe, Stile, Muster, Konturen, benutzerdefinierte Formen und Werkzeugeinstellungen verwendet werden. In Photoshop Elements funktioniert der Vorgaben-Manager für Pinsel, Farbfelder, Verläufe und Muster. (Ebenenstile und benutzerdefinierte Formen müssen in Photoshop Elements auf andere Weise geladen werden.) In beiden Programmen befindet sich der Preset-Manager unter Edit > Presets> Preset Manager
Einführung in den Preset Manager
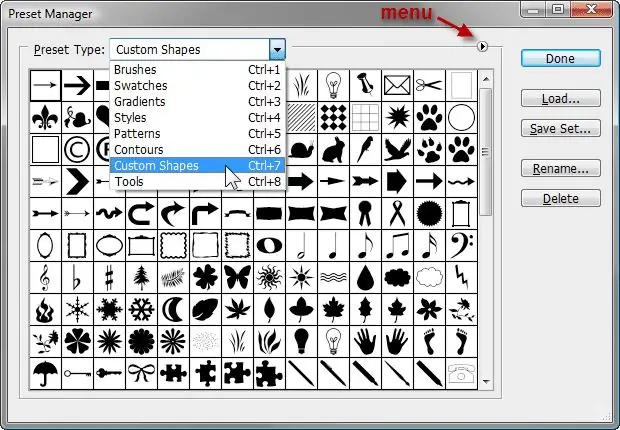
Oben im Preset-Manager befindet sich ein Dropdown-Menü zur Auswahl des spezifischen Preset-Typs, mit dem Sie arbeiten möchten. Darunter befinden sich Vorschauen dieses bestimmten Voreinstellungstyps. Standardmäßig zeigt der Preset-Manager kleine Miniaturansichten der Presets an. Rechts befinden sich Sch altflächen zum Laden, Speichern, Umbenennen und Löschen von Presets.
Das Preset-Manager-Menü
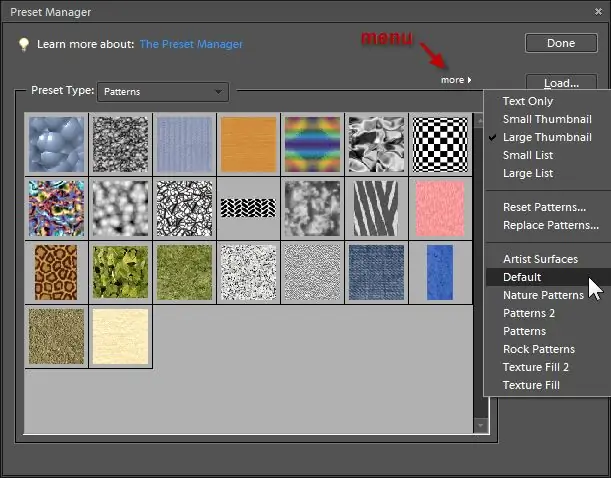
Rechts neben dem Voreinstellungstyp-Menü befindet sich ein kleines Symbol, das ein weiteres Menü darstellt (in Photoshop Elements ist dieses mit mehr gekennzeichnet). In diesem Menü können Sie verschiedene Layouts für die Anzeige der Voreinstellungen auswählen - nur Text, kleine Miniaturansichten, große Miniaturansichten, eine kleine Liste oder eine große Liste. Dies hängt etwas davon ab, mit welchem Preset-Typ Sie arbeiten. Beispielsweise bietet der Pinseltyp auch ein Layout für Strich-Miniaturansichten, und Werkzeugvoreinstellungen haben keine Auswahlmöglichkeiten für Miniaturansichten. Dieses Menü enthält alle Voreinstellungen, die mit Photoshop oder Photoshop Elements installiert werden.
Mit dem Preset Manager können Sie Presets aus Dateien laden, die irgendwo auf Ihrem Computer gespeichert sind, sodass Sie die Dateien nicht mehr in bestimmten Ordnern ablegen müssen. Darüber hinaus können Sie mehrere Preset-Dateien zusammenführen oder ein benutzerdefiniertes Set Ihrer persönlichen Lieblings-Presets speichern. Wenn Sie beispielsweise mehrere Pinselsets heruntergeladen haben, aber hauptsächlich nur eine Handvoll Pinsel aus jedem der Sets verwenden, können Sie alle diese Sets in den Preset Manager laden, Ihre Favoriten auswählen und dann nur die ausgewählten Pinsel speichern als neues Set heraus.
Der Preset-Manager ist auch wichtig, um die von Ihnen erstellten Presets zu speichern. Wenn Sie Ihre Voreinstellungen nicht speichern, können Sie sie verlieren, wenn Sie Photoshop oder Photoshop Elements jemals neu installieren müssen. Indem Sie Ihre benutzerdefinierten Voreinstellungen in einer Datei speichern, können Sie Sicherungskopien erstellen, um die Voreinstellungen sicher aufzubewahren, oder Ihre Voreinstellungen mit anderen Photoshop-Benutzern teilen.
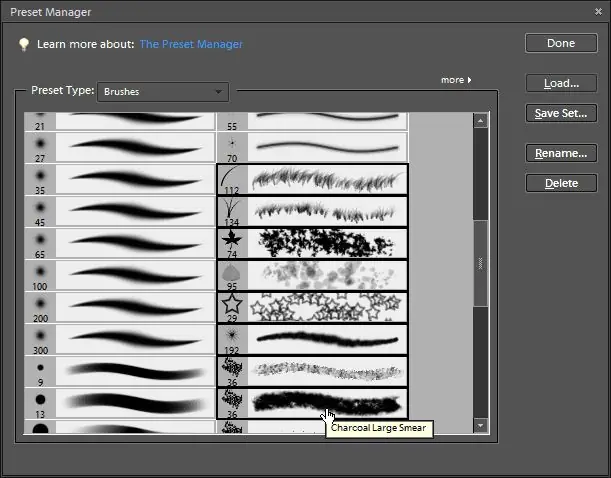
Voreinstellungen auswählen und speichern
Im Preset-Manager können Sie Elemente genauso auswählen wie im Dateimanager Ihres Computers:
H alten Sie Strg auf Windows oder Command auf Mac gedrückt und klicken Sie einzeln auf mehrere Elemente irgendwo in der Liste. Wenn Sie mehrere Einträge hintereinander auswählen möchten, klicken Sie auf den ersten Eintrag in der Liste, h alten Sie die Taste Shift gedrückt und klicken Sie auf den letzten Eintrag, den Sie auswählen möchten. Alles dazwischen ist ausgewählt.
Sie können erkennen, dass ein Preset ausgewählt ist, da es einen schwarzen Rahmen hat. Nachdem Sie mehrere Elemente ausgewählt haben, drücken Sie die Taste Save Set, um die ausgewählten Voreinstellungen in einer neuen Datei am Ort Ihrer Wahl zu speichern. Notieren Sie sich, wo Sie die Datei gespeichert haben, falls Sie eine Kopie als Sicherungskopie erstellen oder Ihre Voreinstellungen an jemand anderen senden möchten.
Voreinstellungen umbenennen
Klicken Sie auf die Sch altfläche Umbenennen, um den einzelnen Presets einen Namen zu geben. Sie können mehrere Voreinstellungen zum Umbenennen auswählen und für jede einen neuen Namen angeben.
Voreinstellungen löschen
Klicken Sie im Preset-Manager auf die Sch altfläche Löschen, um die ausgewählten Elemente vom Laden zu entfernen. Wenn sie bereits in einem Satz gespeichert wurden und als Datei auf Ihrem Computer vorhanden sind, sind sie in dieser Datei immer noch verfügbar. Wenn Sie jedoch Ihr eigenes Preset erstellen und es nicht ausdrücklich in einer Datei speichern, wird es durch Drücken der Löschtaste für immer entfernt.
Sie können eine Voreinstellung auch löschen, indem Sie die Taste Alt (Windows) oder Option (Mac) gedrückt h alten und auf eine Voreinstellung klicken. Sie können eine Voreinstellung umbenennen oder löschen, indem Sie mit der rechten Maustaste auf die Miniaturansicht der Voreinstellung klicken. Sie können die Reihenfolge der Voreinstellungen ändern, indem Sie auf die Elemente im Voreinstellungs-Manager klicken und sie ziehen.
Laden und Erstellen eines benutzerdefinierten Satzes Ihrer bevorzugten Voreinstellungen
Wenn Sie die Load-Sch altfläche im Preset-Manager verwenden, wird das neu geladene Set an die Presets angehängt, die sich bereits im Preset-Manager befinden. Sie können beliebig viele Sets laden und dann diejenigen auswählen, aus denen Sie ein neues Set erstellen möchten.
Wenn Sie die aktuell geladenen Stile durch einen neuen Satz ersetzen möchten, gehen Sie in das Preset-Manager-Menü und wählen Sie den Befehl Ersetzen, anstatt die Sch altfläche Laden zu verwenden.
So erstellen Sie einen benutzerdefinierten Satz Ihrer bevorzugten Voreinstellungen:
- Öffnen Sie den Preset-Manager über das Menü Bearbeiten.
- Wählen Sie den voreingestellten Typ, mit dem Sie arbeiten möchten, aus dem Menü - zum Beispiel Muster.
- Schau dir die aktuell geladenen Muster an und achte darauf, ob sie welche enth alten, die du in deinem neuen Set haben möchtest. Wenn nicht, und Sie sind sicher, dass sie alle gespeichert wurden, können Sie diese löschen, um mehr Platz für die Voreinstellungen zu schaffen, mit denen Sie arbeiten möchten.
- Drücken Sie die Sch altfläche Load im Preset Manager und navigieren Sie zu dem Ort auf Ihrem Computer, an dem Ihre Preset-Dateien gespeichert sind. Wiederholen Sie dies für so viele verschiedene Dateien, wie Sie verwenden möchten. Sie können die Größe des Vorgaben-Managers ändern, indem Sie an den Seiten ziehen, wenn Sie mehr Platz zum Arbeiten benötigen.
- Wählen Sie alle Voreinstellungen aus, die Sie in Ihr neues Set aufnehmen möchten.
- Drücken Sie die Sch altfläche Speichern und es öffnet sich der Dialog Speichern, in dem Sie einen Ordner auswählen und den Dateinamen angeben können, unter dem die Datei gespeichert werden soll.
- Später können Sie diese Datei neu laden und hinzufügen oder daraus löschen.
Dateinamenerweiterungen für alle Photoshop-Vorgabetypen
Photoshop und Photoshop Elements verwenden die folgenden Dateinamenerweiterungen für Vorgaben:
- Pinsel: ABR
- Muster: ACO
- Farbverläufe: GRD
- Stile: ASL
- Muster: PAT
- Konturen: SHC
- Benutzerdefinierte Formen: CSH
- Werkzeuge: TPL






