„Magic Movies“sind eine neue Funktion, die in Consumer-Videobearbeitungssoftware zu finden ist, und die neueste Version von iMovie ist keine Ausnahme.
iMovie öffnen
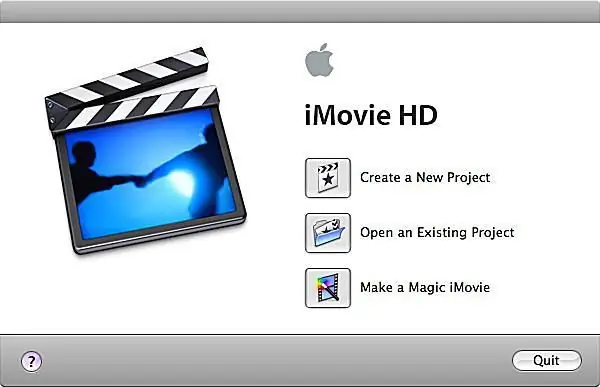
Bevor Sie beginnen, schließen Sie Ihren Camcorder an Ihren Computer an, damit er zum Importieren von Videos bereit ist. Öffnen Sie iMovie auf Ihrem Computer und wählen Sie „Make a Magic iMovie“. Sie werden dann aufgefordert, Ihr Projekt zu benennen und zu speichern.
Wählen Sie Ihre Magic Movie-Einstellungen
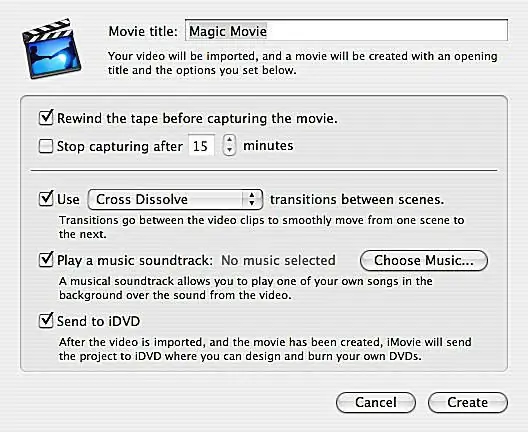
Nachdem Sie Ihren iMovie Magic Movie gespeichert haben, öffnet sich ein Fenster, in dem Sie die entsprechende Auswahl treffen können, die iMovie hilft, Ihr Projekt zusammenzustellen.
Geben Sie Ihrem Film einen Titel

Geben Sie im Feld „Filmtitel“den Titel für Ihren iMovie Magic Movie ein. Dieser Titel erscheint am Anfang des Videos.
Bandsteuerung
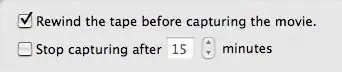
Der iMovie Magic Movie ist so praktisch, dass Sie das Band nicht einmal zurückspulen müssen, bevor Sie mit der Filmaufnahme beginnen! Der Computer erledigt das für Sie, wenn Sie das Kästchen „Band zurückspulen“markieren.
Wenn Sie nur einen Teil eines Bandes in Magic iMovie verwenden möchten, wählen Sie die Länge, die der Computer aufnehmen soll. Wenn Sie dieses Kästchen nicht markieren, wird bis zum Bandende aufgenommen.
Übergänge
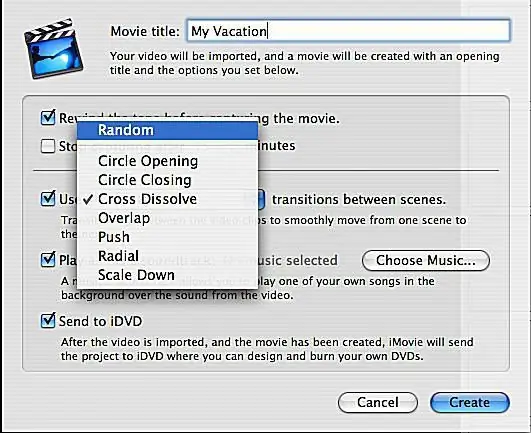
iMovie fügt Übergänge zwischen den Szenen in Ihrem Magic iMovie ein. Wenn Sie einen bevorzugten Übergang haben, wählen Sie ihn aus. Oder Sie können zufällig auswählen, um eine Auswahl an Übergängen in Ihrem Magic iMovie zu erh alten.
Musik?

Wenn Sie Musik in Ihrem Magic iMovie haben möchten, vergewissern Sie sich, dass das Kontrollkästchen „Soundtrack abspielen“aktiviert ist, und klicken Sie dann auf „Musik auswählen…“
Wählen Sie den Soundtrack für Ihren Film
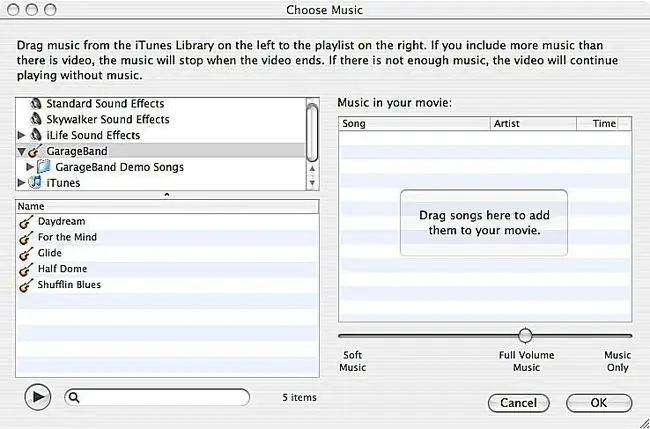
In dem sich öffnenden Fenster können Sie Soundeffekte, Musik von Garage Band und Ihre iTunes-Mediathek durchsuchen, um einen Soundtrack für Ihr Video auszuwählen. Ziehen Sie die ausgewählten Dateien in das Feld rechts.
Du kannst mehrere Songs zur Verwendung in deinem iMovie auswählen. Wenn das Video länger als die ausgewählten Songs läuft, wird unter dem Überlaufvideo keine Musik abgespielt. Wenn Ihre Songs länger laufen als das Video, wird die Musik gestoppt, wenn das Video dies tut.
Musikeinstellungen
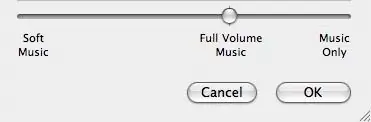
Nachdem Sie die Songs für Ihren iMovie Magic Movie ausgewählt haben, können Sie die Lautstärke steuern, mit der sie abgespielt werden. Ihre Optionen sind: „Leise Musik“, „Musik in voller Lautstärke“oder „Nur Musik.“
„Leise Musik“wird dezent im Hintergrund des Videos abgespielt, sodass der Ton des Originalmaterials leicht zu hören ist. „Full Volume Music“wird laut abgespielt und konkurriert mit dem Origin alton. Die Einstellung „Nur Musik“spielt nur Ihre ausgewählten Songs ab und enthält kein Originalaudio vom Band im endgültigen Magic iMovie.
Alle Songs müssen dieselbe Musikeinstellung verwenden. Wenn Sie fertig sind, klicken Sie auf OK.
DVD?

Wenn Sie möchten, dass das Projekt direkt auf DVD geht, nachdem es vom Computer erstellt wurde, wählen Sie das Kästchen „An iDVD senden“aus.
Wenn Sie dieses Kästchen nicht auswählen, wird Magic iMovie in iMovie geöffnet und Sie haben die Möglichkeit, es anzusehen und notwendige Änderungen vorzunehmen.
Erstellen Sie Ihren iMovie Magic Movie
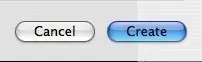
Wenn Sie alle Einstellungen vorgenommen haben, klicken Sie auf „Erstellen“und lassen Sie Ihren Computer zaubern!






