Sobald Sie die Grundlagen der Bearbeitung mit Premiere Pro CS6 erlernt haben, können Sie lernen, Titel und Text zu Ihrem Video hinzuzufügen. Das Hinzufügen eines Titels am Anfang Ihres Videos ist eine großartige Möglichkeit, Ihre Zuschauer wissen zu lassen, was Sie gleich sehen werden. Außerdem kannst du am Ende deines Videos einen Abspann hinzufügen, damit deine Zuschauer wissen, wer an der Entstehung des Projekts beteiligt war.
Diese Anleitung gilt für Adobe Premiere Pro CS6. Die Desktop-Apps der Creative Suite wurden 2013 offiziell zugunsten der abonnementbasierten Creative Cloud-Suite eingestellt.
Erste Schritte
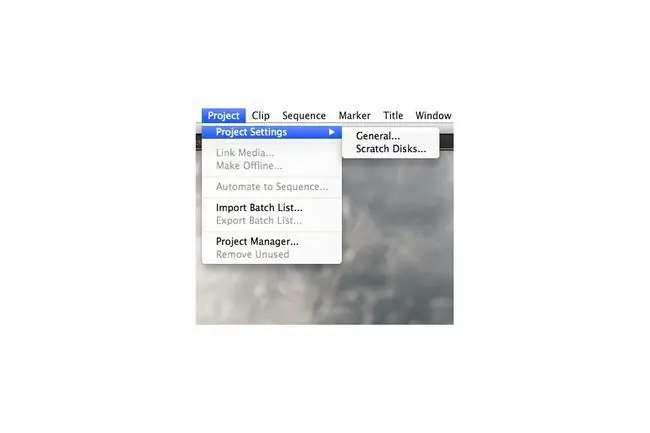
Öffnen Sie Ihr Projekt in Premiere Pro und vergewissern Sie sich, dass Ihre Arbeitsvolumes auf den richtigen Speicherort eingestellt sind, indem Sie zu Projekt > Projekteinstellungen > gehen Arbeitsvolumes.
Hinzufügen eines Titels am Anfang Ihres Videos
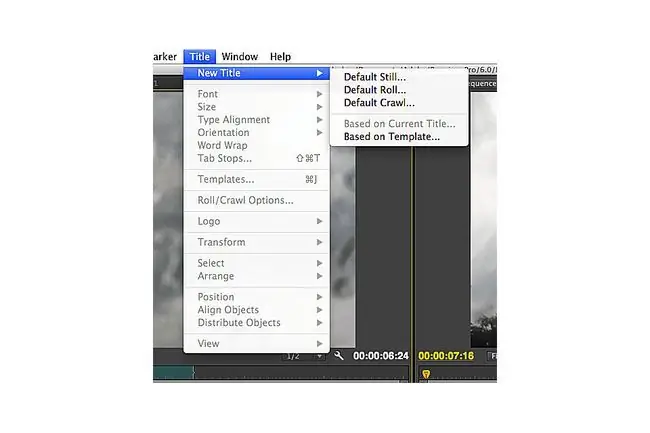
Um Ihrem Projekt einen Titel hinzuzufügen, gehen Sie zu Titel > Neuer Titel in der Hauptmenüleiste. Es stehen drei Optionen zur Auswahl: Default Still, Default Roll und Default Crawl. Wählen Sie Standardbild und Sie werden aufgefordert, Ihre Einstellungen für Ihren neuen Einführungstitel auszuwählen.
Auswahl der Einstellungen für Ihren Titel
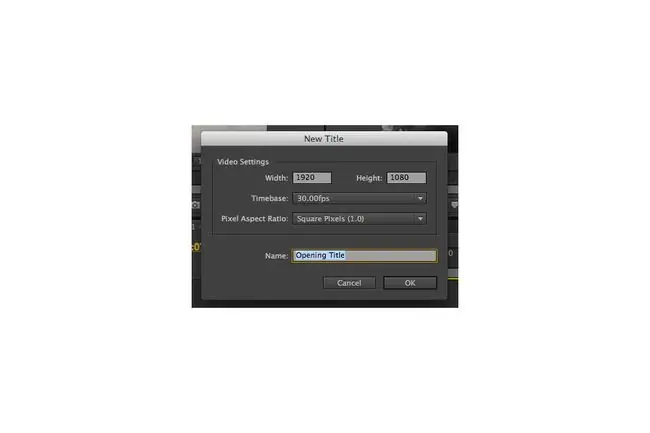
Stellen Sie sicher, dass Ihr Titel dieselben Einstellungen wie die Sequenzeinstellungen für Ihr Video hat. Wenn es sich bei Ihrem Video um ein Breitbildvideo handelt, stellen Sie die Breite und Höhe auf 1920 x 1080 Pixel ein - das Standard-Seitenverhältnis für dieses Format. Wählen Sie dann die Bearbeitungszeitbasis und das Pixel-Seitenverhältnis für Ihren Titel. Die Bearbeitungszeitbasis ist die Anzahl der Bilder pro Sekunde Ihrer Sequenz, und das Pixel-Seitenverhältnis wird durch Ihre Quellmedien bestimmt. Wenn Sie sich bezüglich dieser Einstellungen nicht sicher sind, überprüfen Sie sie, indem Sie das Sequenzfeld auswählen und zu Sequenz > Sequenzeinstellungen gehen.in der Hauptmenüleiste.
Hinzufügen von Titeln zu einer Sequenz
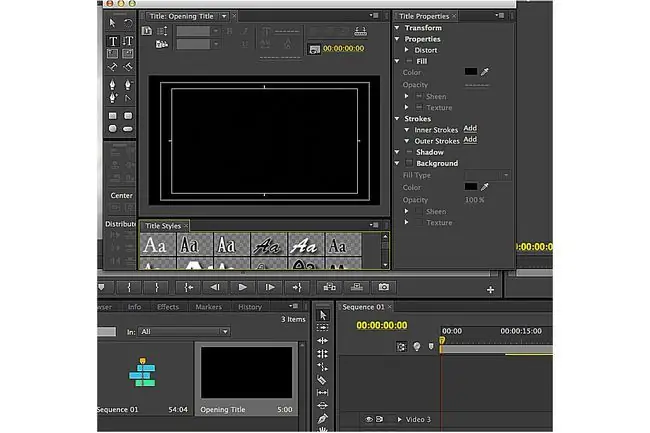
Fügen Sie am Anfang Ihrer Sequenz Platz für Ihren neuen Titel hinzu, indem Sie Ihre Sequenzmedien auswählen und nach rechts verschieben. Stellen Sie den Abspielkopf an den Anfang der Sequenz. Sie sollten jetzt einen schwarzen Rahmen im Titelfenster sehen. Wählen Sie den Textstil für Ihren Titel, indem Sie aus den Optionen unter dem Haupt-Viewer im Titelfenster auswählen. Stellen Sie sicher, dass das Text-Werkzeug in der Werkzeugleiste ausgewählt ist - Sie finden es direkt unter dem Pfeil-Werkzeug.
Titel anpassen
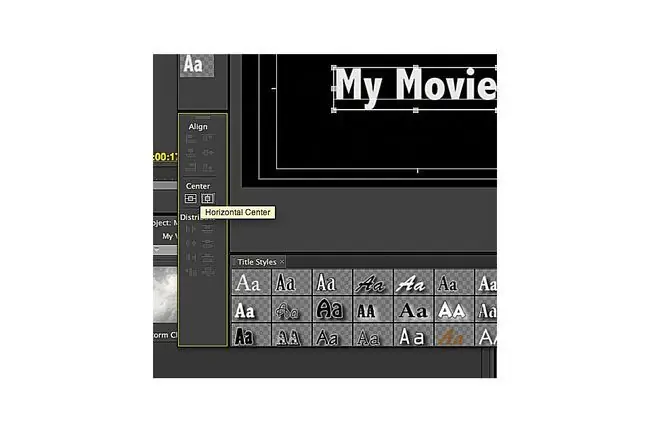
Wählen Sie den schwarzen Rahmen, in dem der Titel erscheinen soll. Geben Sie es in das Feld ein. Nachdem Sie Text hinzugefügt haben, richten Sie den Titel im Rahmen aus, indem Sie mit dem Pfeilwerkzeug klicken und ziehen. Um genaue Anpassungen an Ihrem Titel vorzunehmen, verwenden Sie die Textwerkzeuge oben im Titelfenster oder die Werkzeuge im Titeleigenschaftenfenster. Um sicherzustellen, dass sich Ihr Titel in der Mitte des Rahmens befindet, verwenden Sie die Funktion Zentrieren im Ausrichtungsfeld und wählen Sie, dass er horizontal zentriert werden soll oder vertikale Achse.
Hinzufügen von Titeln zum Projektfenster
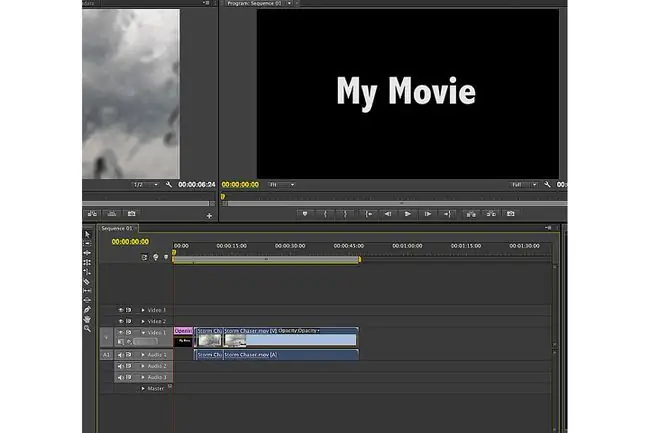
Wenn Sie mit Ihren Titeleinstellungen zufrieden sind, verlassen Sie das Titelfenster. Ihr neuer Titel wird im Projektfenster neben Ihren anderen Quellmedien angezeigt. Um den Titel zu Ihrer Sequenz hinzuzufügen, wählen Sie ihn im Projektfenster aus und ziehen Sie ihn an die gewünschte Stelle in der Sequenz. Die Standarddauer für Titel in Premiere Pro CS6 beträgt fünf Sekunden; Passen Sie diesen Wert an, indem Sie im Projektfenster mit der rechten Maustaste auf den Titel klicken.
Laufende Credits hinzufügen
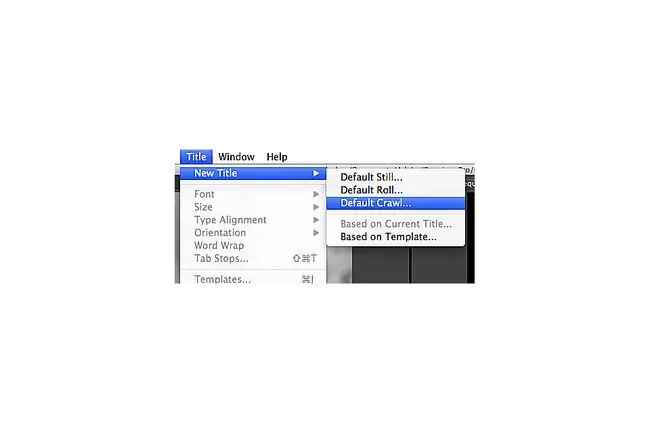
Das Hinzufügen von Abspann am Ende deines Videos ist dem Hinzufügen von Titeln sehr ähnlich. Gehen Sie zu Title > New Title > Default Roll in der Hauptmenüleiste. Wählen Sie dann die entsprechenden Einstellungen für Ihren Abspann - sie sollten mit den Sequenzeinstellungen für Ihr Projekt übereinstimmen.
Textfelder hinzufügen
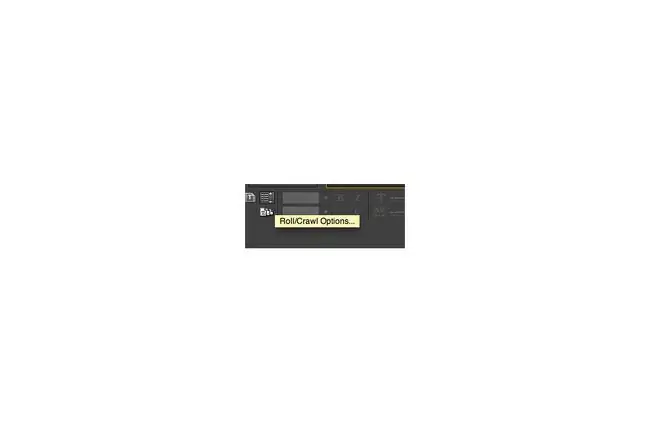
Es ist hilfreich, mehrere Textfelder hinzuzufügen, wenn Sie die an Ihrem Projekt beteiligten Personen auflisten. Verwenden Sie das Pfeilwerkzeug und die Textsteuerelemente, um das Aussehen Ihrer Credits anzupassen. Oben im Titelbereich erscheint eine Sch altfläche mit horizontalen Linien neben einem vertikalen Pfeil - hier können Sie die Bewegung Ihrer Titel im Rahmen anpassen. Wählen Sie für einfache laufende Credits Roll, Start Off Screen und End Off Screen im Roll/ Fenster „Crawling-Optionen“.
Laufende Credits an ihren Platz verschieben
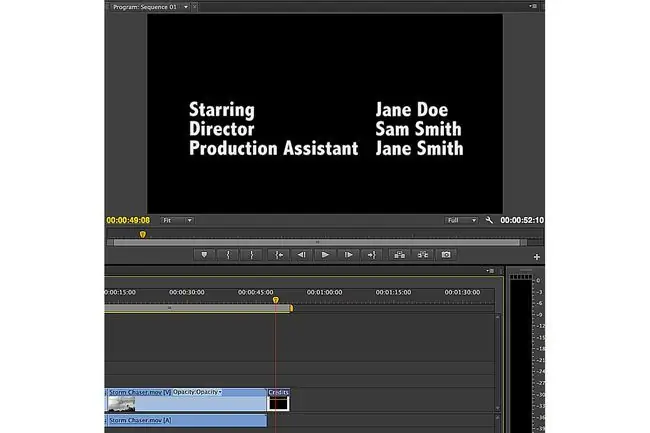
Wenn Sie mit dem Aussehen und der Bewegung Ihrer Credits zufrieden sind, schließen Sie das Titelfenster. Fügen Sie den Abspann am Ende Ihrer Sequenz hinzu, indem Sie ihn aus dem Projektfenster in das Sequenzfenster ziehen.






