Die in das iPhone integrierte Mail-App unterstützt standardmäßige E-Mail-Verw altungsfunktionen wie das Löschen von Nachrichten, das Markieren von Nachrichten oder das Markieren von Nachrichten als Junk.
Die Informationen in diesem Artikel gelten für iOS 12, obwohl die Anweisungen für alle derzeit unterstützten Versionen von iOS gelten.
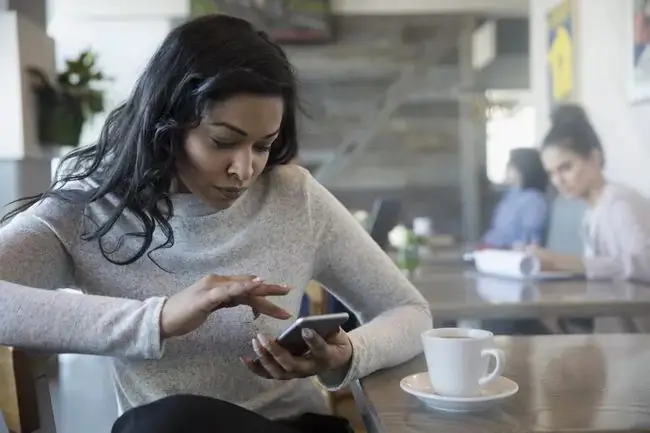
E-Mails auf dem iPhone löschen
Der einfachste Weg, eine E-Mail auf dem iPhone zu löschen, ist, von rechts nach links über die Nachricht zu streichen, die Sie löschen möchten. Wischen Sie entweder ganz von einer Seite des Bildschirms zur anderen, um die E-Mail zu löschen, oder wischen Sie teilweise und tippen Sie auf Papierkorb.
Um mehr als eine E-Mail gleichzeitig zu löschen:
- Gehen Sie zu Posteingang und tippen Sie dann auf Bearbeiten.
- Tippe auf jede E-Mail, die du löschen möchtest, um ein Häkchen daneben anzuzeigen.
-
Tippe auf Papierkorb.

Image - Die E-Mails werden aus dem Posteingang gelöscht.
In iPhone Mail markieren, als gelesen markieren oder in den Junk-Ordner verschieben
Eine Möglichkeit, E-Mails auf dem iPhone effektiv zu verw alten, besteht darin, Ihre Nachrichten zu sortieren, um sicherzustellen, dass Sie sich um die wichtigen kümmern.
Nachrichten können markiert werden, um bestimmte Aktionen mit der Nachricht zu verknüpfen. Die Optionen sind:
- Flag fügt einen orangefarbenen Punkt neben der Nachricht hinzu, um anzuzeigen, dass es wichtig ist.
- Als gelesen markieren entfernt den blauen Punkt neben der Nachricht, der anzeigt, dass sie ungelesen ist, und reduziert die Anzahl der Nachrichten, die auf dem Symbol der Mail-App auf dem Startbildschirm angezeigt werden.
- Als ungelesen markieren setzt den blauen Punkt wieder neben die Nachricht, als wäre sie neu und nie geöffnet worden.
- In Junk verschieben zeigt an, dass es sich bei der Nachricht um Spam handelt, und verschiebt die Nachricht in den Junk-E-Mail- oder Spam-Ordner für dieses Konto.
Um eine Nachricht oder mehrere Nachrichten zu markieren:
-
Gehen Sie zu Posteingang und tippen Sie dann auf Bearbeiten.
- Tippe auf jede Nachricht, die du markieren möchtest. Neben den ausgewählten E-Mails wird ein Häkchen angezeigt.
- Tippen Sie auf Markieren.
-
Wählen Sie entweder Flag, Als gelesen markieren (oder markieren Sie eine gelesene Nachricht als Ungelesen), oder In Junk verschieben.

Image - Um eine Markierung rückgängig zu machen, als gelesen zu markieren oder als ungelesen zu markieren, wähle die Nachrichten aus, tippe auf Markieren und wähle dann diese Option.
Die Optionen Als gelesen markieren und Als ungelesen markieren erscheinen kontextabhängig. Wenn die ausgewählten Nachrichten beispielsweise ungelesen sind, wird die Option Als ungelesen markieren nicht angezeigt.
Verwende Wischgesten, um viele dieser Aufgaben auszuführen, wie zum Beispiel:
- Flagge: Streiche kurz von rechts nach links, um drei Sch altflächen auf der rechten Seite anzuzeigen. Eine davon ist Flag (oder Unflag, je nach Nachrichtenstatus).
- Als gelesen markieren: Wischen Sie kurz von rechts nach links, um die drei Sch altflächen anzuzeigen. Tippen Sie auf Mehr, tippen Sie auf Markieren und dann auf Als gelesen markieren.
- Als ungelesen markieren: Wischen Sie kurz von links nach rechts und tippen Sie dann auf die Sch altfläche Ungelesen.
- In Junk verschieben: Streichen Sie kurz von rechts nach links, tippen Sie auf Mehr, tippen Sie auf Markieren, tippen Sie dann auf In Junk verschieben.
E-Mail-Antwortbenachrichtigungen für das iPhone einrichten
Wenn gerade eine wichtige E-Mail-Diskussion stattfindet, stellen Sie Ihr iPhone so ein, dass es jedes Mal eine Benachrichtigung sendet, wenn eine neue Nachricht zu dieser Diskussion hinzugefügt wird.
- Öffnen Sie die Diskussion, über die Sie benachrichtigt werden möchten, und tippen Sie dann auf das Symbol Flag.
- Tippen Sie auf Mich benachrichtigen.
-
Tippen Sie auf Mich benachrichtigen.

Image - Ein graues Glockensymbol erscheint im Nachrichtenordner und zeigt an, dass Benachrichtigungen für diesen Thread aktiviert sind.
E-Mails auf dem iPhone in neue Ordner verschieben
Alle E-Mails werden bei ihrem Eintreffen im Haupteingang jedes E-Mail-Kontos gespeichert. So verschieben Sie E-Mail-Nachrichten in andere Ordner:
- Tippen Sie in einem beliebigen Postfach auf Bearbeiten.
- Tippen Sie auf die Nachricht(en), die Sie verschieben möchten. Neben den ausgewählten Nachrichten erscheint ein Häkchen.
-
Tippen Sie auf Verschieben.

Image - Wählen Sie den Ordner aus, in den Sie die Nachrichten verschieben möchten.
Haben Sie Probleme bei der Verwendung von E-Mail auf dem iPhone? Finden Sie heraus, was sie verursachen könnte und wie Sie sie beheben können, wenn Ihre iPhone-E-Mail nicht funktioniert.






