Was man wissen sollte
- Wählen Sie das kleine Symbol Stern ganz links neben der Nachricht im Posteingang. Oder, wenn die E-Mail geöffnet ist, gehen Sie zum Menü Mehr und wählen Sie Stern hinzufügen.
- Um benutzerdefinierte Sterne zu verwenden, gehen Sie zu Einstellungen > Alle Einstellungen anzeigen > Allgemein und platzieren Sie die Sterne im Abschnitt In Use. Wählen Sie Änderungen speichern.
- Wählen Sie einen Stern aus, um ihn aus einer E-Mail zu entfernen.
Es gibt viele Möglichkeiten, wie Sie Ihre Google Mail-Nachrichten organisieren können, und eine davon ist, sie zu "markieren". Dadurch wird neben der Nachricht ein kleiner gelber Stern angezeigt, mit dem Sie später mit dem Suchoperator "gelber Stern" danach suchen können. Gmail unterstützt jedoch nicht nur den gelben Stern. Es gibt auch einen blauen, orangen, roten, violetten und grünen Stern sowie sechs weitere Symbole, die Sie anstelle eines Sterns verwenden können.
Google Mail-Nachrichten markieren und Markierung aufheben
Es gibt zwei Möglichkeiten, einen Stern neben eine Ihrer E-Mails zu setzen:
- Wählen Sie den kleinen Stern ganz links neben der Nachricht aus, wenn Sie die E-Mail-Liste anzeigen.
- Wenn die E-Mail geöffnet ist, gehen Sie zum Menü Mehr und wählen Sie Stern hinzufügen. Oder wählen Sie den Sternumriss ganz rechts oben in der Nachricht (neben Datum und Uhrzeit).
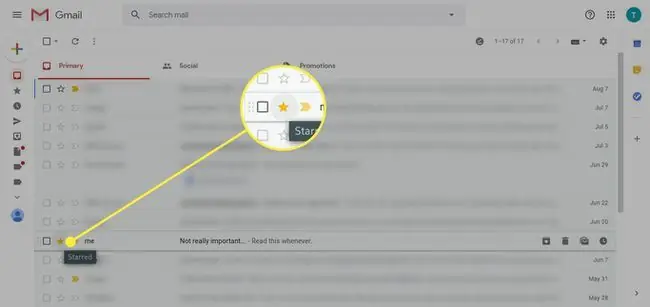
Sie können Nachrichten auch markieren, bevor Sie sie senden, indem Sie der ausgehenden E-Mail über das Menü Weitere Optionen am unteren Rand der Neue Nachricht ein Label hinzufügen. -Fenster über die Option Label > Stern hinzufügen.
Entferne einen Stern von einer E-Mail
Um einen Stern zu entfernen, klicken oder tippen Sie einfach noch einmal darauf. Bei jeder Auswahl wird zwischen einem Stern und keinem Stern umgesch altet.
Wenn Sie jedoch mehr als einen Stern konfiguriert haben (siehe unten), können Sie weiter klicken/tippen, um durch die anderen Sterne zu blättern, die Sie eingerichtet haben. Stoppen Sie einfach bei dem Stern, den Sie verwenden möchten.
Oder, wenn Sie sich entscheiden, überhaupt keinen Stern zu verwenden, blättern Sie einfach weiter durch sie, bis Sie die Option ohne Stern erreichen.
So verwenden Sie benutzerdefinierte Sterne in Gmail
Die anderen, nicht gelben Sterne, die von Gmail unterstützt werden, sind über die Einstellungen zugänglich:
-
Wählen Sie das Zahnrad Einstellungen in der oberen rechten Ecke der Google Mail-Startseite.

Image -
Auswählen Alle Einstellungen anzeigen.

Image -
Scrollen Sie auf der Registerkarte Allgemein nach unten zum Abschnitt Sterne.

Image -
Klicken und ziehen Sie einen Stern vom Abschnitt Nicht in Gebrauch bis zum Abschnitt In Gebrauch. Sie können die Sterne sogar in der Reihenfolge neu anordnen, in der Sie sie verwenden möchten, wenn Sie den Stern mit den oben beschriebenen Methoden aktivieren.
Die Sterne ganz links sind die ersten im Zyklus, und die nach rechts folgenden sind nachfolgende Optionen, wenn Sie durch sie klicken.

Image -
Google Mail hat auch zwei Voreinstellungen, aus denen Sie wählen können, um schnell Zugriff auf mehr als einen Stern zu erh alten; Sie können 4 Sterne oder alle Sterne. wählen

Image -
Drücken Sie Änderungen speichern unten auf der Seite Einstellungen, um alle vorgenommenen Änderungen zu speichern und die neue Sternkonfiguration zu verwenden.

Image






