Apple hat die Up Next-Funktion in iTunes 11 als Ersatz für iTunes DJ eingeführt. Up Next zeigt eine Liste der Songs an, die als nächstes abgespielt werden sollen. Benutzer können Songs manuell zur Up Next-Liste hinzufügen, aber die Musik-App fügt auch Songs basierend auf Album, Interpret, Genre und anderen Attributen der Musik hinzu, die Sie hören.
Auf einem Computer ist das Menü „Als Nächstes“das Symbol mit drei Zeilen rechts im Anzeigebereich oben in iTunes. Wischen Sie auf einem iPhone oder einem anderen iOS-Gerät auf dem Bildschirm des aktuell wiedergegebenen Titels von unten nach oben, um die Titel in der Liste „Als Nächstes“anzuzeigen.
Die Informationen in diesem Artikel gelten für Mobilgeräte mit iOS 12 oder Android 9 sowie für Macs oder Windows-Computer mit iTunes 12.
Hinzufügen von Songs zu "Als Nächstes" auf einem iPhone
Die Up Next-Warteschlange befindet sich in der Musik-App eines iPhone, iPad, iPod touch oder Android-Geräts. So fügen Sie Titel zur Liste „Als Nächstes“hinzu:
- Öffnen Sie die App Music auf Ihrem iOS-Gerät oder die App Apple Music auf Ihrem Android-Gerät und spielen Sie einen Song ab.
-
Suchen Sie einen Song oder ein Album, das Sie sich nach dem laufenden Song anhören möchten. Drücken Sie fest auf den Songtitel, um einen Bildschirm mit Optionen zu öffnen.
- Tippen Sie auf Als Nächstes spielen oder Später spielen, um den Titel zur Liste „Als Nächstes“hinzuzufügen. Wiederholen Sie den Vorgang mit den anderen Titeln, Alben oder Wiedergabelisten, die Sie hinzufügen möchten.
- Tippe auf die Wiedergabeleiste am unteren Rand des Bildschirms für den aktuell wiedergegebenen Song.
-
Scrollen Sie im Bildschirm Now Playing nach oben, um die Liste „Als Nächstes“anzuzeigen.

Image
Aufwärtsliste auf einem iPhone bearbeiten
Die Titel und Alben in der Liste „Als Nächstes“werden in der Reihenfolge wiedergegeben, in der Sie sie sehen, es sei denn, Sie nehmen eine Änderung vor.
- Um die Liste neu zu ordnen, legen Sie Ihren Finger auf den mehrzeiligen Ziehpunkt neben einem Titel und ziehen Sie ihn an die gewünschte Position in der Liste.
- Um einen Titel oder ein Album zu entfernen, wischen Sie auf dem Titel oder Album von rechts nach links und tippen Sie auf Entfernen.
Es gibt keine Sch altfläche „Alles löschen“für die Warteschlange „Als Nächstes“. Wenn Sie Titel nicht manuell hinzugefügt haben, wird die Liste durch Auswählen des letzten Titels aus dem aktuellen Album, der Wiedergabeliste, dem Interpreten oder dem Genre zurückgesetzt, da ihm nichts folgt.
Wenn Sie Titel manuell hinzugefügt haben, suchen Sie ein Album oder eine Wiedergabeliste, die sich derzeit nicht in der Warteschlange "Als Nächstes" befindet, und drücken Sie fest auf den letzten Titel im Album oder in der Wiedergabeliste. Tippen Sie dann auf Clear Up Next, um die Liste zu leeren.
Hinzufügen von Songs zu "Als Nächstes" in iTunes auf einem Computer
Als Nächstes ist in iTunes auf einem Mac- oder Windows-Computer benutzerfreundlicher. Das Up Next-Symbol befindet sich oben auf dem Bildschirm. Klicken oder tippen Sie auf Als Nächstes, um die aktuelle Liste „Als Nächstes“anzuzeigen. Die Registerkarte "Verlauf" zeigt eine vorherige Liste an, und die Registerkarte "Texte" zeigt Liedtexte an, sofern verfügbar.
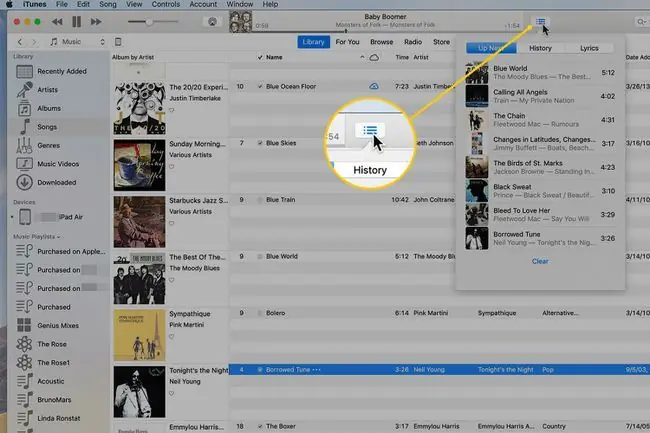
Es gibt mehrere Möglichkeiten, einen Song, ein Album oder eine Playlist zu Up Next hinzuzufügen:
- Finde es in deiner Musikbibliothek. Klicken Sie mit der rechten Maustaste darauf und wählen Sie Als Nächstes wiedergeben oder Später wiedergeben.
- Klicken oder drücken Sie auf einen Titel oder ein Album und ziehen Sie es auf das Symbol „Als Nächstes“oben im iTunes-Fenster. Klicken Sie auf das Symbol Up Next, um zu bestätigen, dass der Song hinzugefügt wurde. Wiederholen Sie diesen Drag-and-Drop-Vorgang mit beliebig vielen Songs.
- H alten Sie die Optionstaste auf einem Mac oder die Umsch alttaste auf Windows gedrückt und bewegen Sie die Maus über den Titel, den Sie hinzufügen möchten. Klicken Sie auf das angezeigte Symbol, um den Song zu Up Next hinzuzufügen. Diese Technik funktioniert nur bei einzelnen Songs.
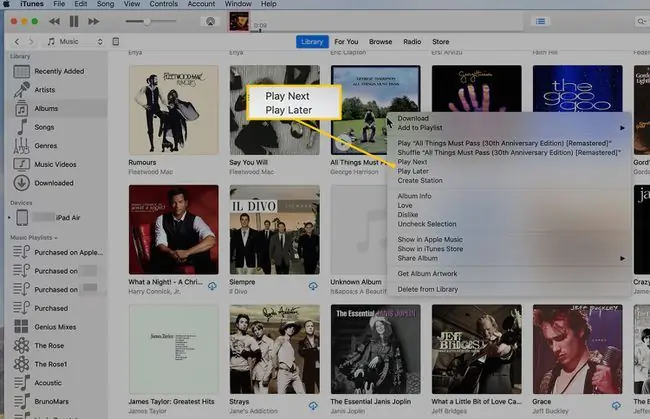
Bearbeiten Sie die „Als Nächstes“-Warteschlange in iTunes auf einem Computer
Nachdem Sie Songs zu Up Next hinzugefügt haben, müssen Sie sich diese Songs nicht in der Reihenfolge anhören, in der Sie sie hinzugefügt haben. Sie haben Optionen zum Bearbeiten der Wiedergabereihenfolge:
- Um die Songs in Up Next neu anzuordnen, ziehen Sie einen Song an die gewünschte Position. Legen Sie es dort ab, um die Wiedergabereihenfolge zu aktualisieren.
- Um einen Song aus Up Next zu löschen, bewegen Sie entweder die Maus über den Song und klicken Sie auf das Minuszeichen links davon oder wählen Sie den Song aus und drücken Sie Löschen.
- Um die Liste "Als Nächstes" zu löschen und neu zu beginnen, klicken Sie auf das Symbol Als Nächstes und dann auf Löschen.
Wenn Sie ein neues Album oder eine neue Wiedergabeliste auswählen, sehen Sie eine Option, um Ihre „Als Nächstes“-Warteschlange beizubeh alten oder sie zu löschen.






