Extrusion ist unser wichtigstes Mittel, um einem Netz in Maya zusätzliche Geometrie hinzuzufügen.
Das Extrusionswerkzeug kann sowohl auf Flächen als auch auf Kanten verwendet werden und ist über Mesh → Extrude oder durch Drücken des Extrusionssymbols zugänglichim Polygonregal oben im Ansichtsfenster (im Bild oben rot hervorgehoben).
Sehen Sie sich das Bild an, das wir angehängt haben, um eine Vorstellung davon zu bekommen, wie eine sehr einfache Extrusion aussieht.
Extrusion
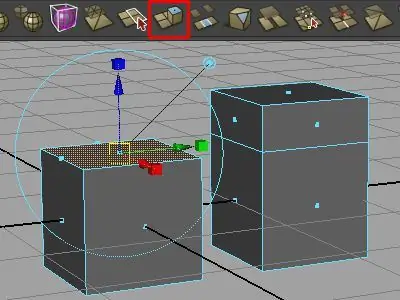
Links haben wir mit einem einfachen alten Standard-Würfel-Grundelement begonnen.
Wechsle in den Flächenmodus, wähle die obere Fläche aus und drücke dann die Extrudieren-Sch altfläche im Polygon-Regal
Ein Manipulator erscheint, der wie eine Verschmelzung der Werkzeuge zum Verschieben, Skalieren und Drehen aussieht. In gewissem Sinne ist es wichtig, dass Sie nach dem Ausführen einer Extrusion die neue Fläche entweder verschieben, skalieren oder drehen, damit Sie nicht mit überlappender Geometrie enden (dazu später mehr).
In diesem Beispiel haben wir einfach den blauen Pfeil verwendet, um die neuen Flächen ein paar Einheiten in die positive Y-Richtung zu verschieben.
Beachten Sie, dass es keinen globalen Maßstab Manipulator in der Mitte des Werkzeugs gibt. Dies liegt daran, dass das Übersetzungstool standardmäßig aktiv ist.
Wenn Sie die neue Fläche gleichzeitig auf allen Achsen skalieren möchten, klicken Sie einfach auf einen der würfelförmigen Skalierungsgriffe und eine globale Skalierungsoption erscheint in der Mitte des Werkzeugs.
Um das Rotationswerkzeug zu aktivieren, klicken Sie einfach auf den blauen Kreis, der den Rest des Werkzeugs umgibt, und die restlichen Rotationsoptionen werden angezeigt.
Gesichter zusammenh alten
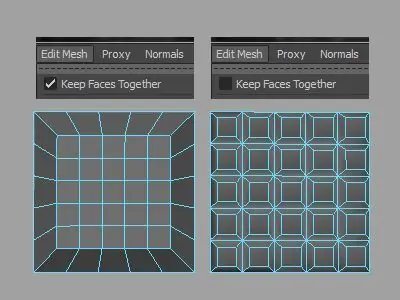
Das Extrusionswerkzeug hat auch eine Option, die eine völlig andere Reihe von Ergebnissen ermöglicht, genannt Keep Faces Together. Wenn „Flächen zusammenh alten“aktiviert ist (dies ist standardmäßig der Fall), werden alle ausgewählten Flächen als ein durchgehender Block extrudiert, wie wir in den vorherigen Beispielen gesehen haben.
Wenn die Option jedoch deaktiviert ist, wird jede Fläche zu einer eigenen separaten Extrusion, die in ihrem eigenen lokalen Raum skaliert, gedreht oder verschoben werden kann.
Um die Option zu deaktivieren, gehen Sie zum Menü Mesh und deaktivieren Sie Keep Faces Together.
Das Erstellen von Extrusionen mit deaktivierter Option ist äußerst nützlich, um sich wiederholende Muster (Kacheln, Paneele, Fenster usw.) zu erstellen.
Schauen Sie sich das Bild oben an, um einen Vergleich zwischen den beiden Extrusionsarten zu sehen.
Beide Objekte begannen als 5 x 5 Polygonebene. Das Modell auf der linken Seite wurde erstellt, indem alle 25 Flächen ausgewählt und eine sehr einfache Extrusion mit aktivierter Option „Flächen zusammenh alten“durchgeführt wurde - für das Objekt auf der rechten Seite war die Option deaktiviert.
In jedem Beispiel war der Extrusionsprozess praktisch identisch (Extrudieren → Skalieren → Übersetzen), aber das Ergebnis ist völlig unterschiedlich.
Das Ausführen von Kantenextrusionen mit ausgesch alteten Flächen zusammenh alten kann zu sehr, sehr unordentlichen Ergebnissen führen. Bis Sie sich mit dem Werkzeug vertraut gemacht haben, vergewissern Sie sich, dass „Flächen zusammenh alten“aktiviert ist, wenn Sie Kantenextrusionen durchführen!
Geometrie ohne Mannigf altigkeit
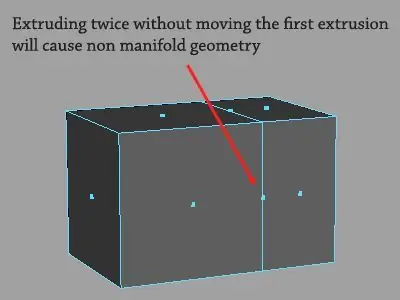
Extrusion ist unglaublich leistungsfähig, tatsächlich würden wir nicht zögern, es als das Brot und die Butter eines richtigen Modellierungs-Workflows zu bezeichnen. Bei unvorsichtiger Verwendung kann das Werkzeug jedoch versehentlich ein relativ schwerwiegendes Topologieproblem namens nicht-mannigf altige Geometrie erzeugen.
Die häufigste Ursache für nicht-mannigf altige Geometrie ist, wenn ein Modellierer versehentlich zweimal extrudiert, ohne die erste Extrusion zu verschieben oder zu skalieren. Die resultierende Topologie besteht im Wesentlichen aus einer Reihe unendlich dünner Flächen, die direkt auf der Geometrie sitzen, aus der sie extrudiert wurden.
Das größte Problem bei nicht-mannigf altiger Geometrie ist, dass sie auf einem nicht unterteilten Polygonnetz praktisch unsichtbar ist, aber die Fähigkeit des Modells, richtig geglättet zu werden, vollständig zerstören kann.
Fehlerbehebung bei nicht-mannigf altiger Geometrie:
Zu wissen, wie man nicht-mannigf altige Gesichter erkennt, ist wirklich die halbe Miete.
Im obigen Bild ist die nicht-mannigf altige Geometrie im Flächenauswahlmodus deutlich sichtbar und sieht aus wie eine Fläche, die direkt auf einer Kante sitzt.
Um nicht-mannigf altige Geometrie auf diese Weise zu erkennen, ist es notwendig, Mayas Voreinstellungen für die Gesichtsauswahl auf zentriert und nicht auf ganzes Gesicht einzustellen. Gehen Sie dazu zu Windows → Settings/Preferences → Settings → Selection → Select Faces With: und wählen Sie Center.
Wir haben die Nicht-Mannigf altigkeits-Geometrie bereits in einem separaten Artikel besprochen, in dem wir einige der besten Möglichkeiten zur Lösung des Problems behandeln. Bei nicht-verteilten Flächen ist es umso einfacher, das Problem zu beheben, je schneller Sie es erkennen können.
Oberflächennormalen
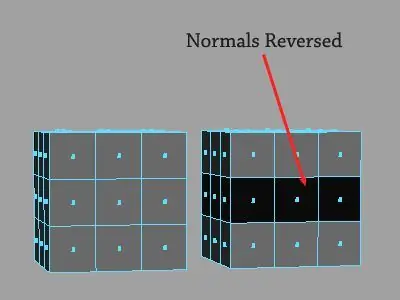
Ein letztes Konzept, bevor wir zur nächsten Lektion übergehen.
Gesichter in Maya sind nicht von Natur aus zweiseitig: Sie sind entweder nach außen gerichtet, in Richtung der Umgebung, oder sie zeigen nach innen, in Richtung der Mitte des Modells.
Wenn Sie sich fragen, warum wir dies in einem Artikel erwähnen, der sich ansonsten auf das Extrusionswerkzeug konzentriert, liegt es daran, dass die Extrusion gelegentlich dazu führen kann, dass die Oberflächennormalen einer Fläche unerwartet umgekehrt werden.
Normale in Maya sind unsichtbar, es sei denn, Sie ändern explizit Ihre Anzeigeeinstellungen, um sie sichtbar zu machen. Am einfachsten können Sie sehen, in welche Richtung die Normalen eines Modells zeigen, indem Sie zum Menü Beleuchtung oben im Arbeitsbereich gehen und Zweiseitige Beleuchtung deaktivieren..
Bei ausgesch alteter zweiseitiger Beleuchtung erscheinen umgekehrte Normalen schwarz, wie im Bild oben gezeigt.
Oberflächennormalen sollten im Allgemeinen nach außen gerichtet sein, in Richtung Kamera und Umgebung, es gibt jedoch Situationen, in denen eine Umkehrung sinnvoll ist, z. B. beim Modellieren einer Innenszene.
Um die Richtung der Oberflächennormalen eines Modells umzukehren, wählen Sie das Objekt (oder einzelne Flächen) aus und gehen Sie zu Normalen → Umkehren.
Wir arbeiten gerne mit ausgesch alteter zweiseitiger Beleuchtung, damit wir Probleme mit Oberflächennormalen erkennen und beheben können, sobald sie auftauchen. Modelle mit gemischten Normalen (wie das auf der rechten Seite des Bildes) verursachen normalerweise Probleme mit der Glättung und Beleuchtung später in der Pipeline und sollten im Allgemeinen vermieden werden.
Das ist (vorerst) alles für die Extrusion. In der nächsten Lektion behandeln wir einige der Topologie-Tools von Maya.






