Was man wissen sollte
- Einzelnes Tortenstück auflösen: Markieren Sie Diagramm >, wählen Sie das aufzulösende Stück >, wählen Sie es aus und ziehen Sie es weg.
- Torten- oder Tortendiagramm: Datenbereich markieren > auswählen Einfügen > Diagramme > Kreis einfügen Chart > Typ auswählen.
- Diagrammtyp ändern: Klicken Sie mit der rechten Maustaste und wählen Sie Diagrammtyp ändern > Alle Diagramme > Kreis> Neuen Diagrammtyp auswählen.
In diesem Artikel wird erläutert, wie Sie ein Segment eines Excel-Kreisdiagramms "explodieren" oder Kreisdiagramme oder Kreisdiagramme erstellen, um Schlüsseldaten hervorzuheben. Die Anweisungen gelten für die Excel-Versionen 2019, 2016, 2013 und Excel für Microsoft 365.
Ein einzelnes Kuchenstück explodieren
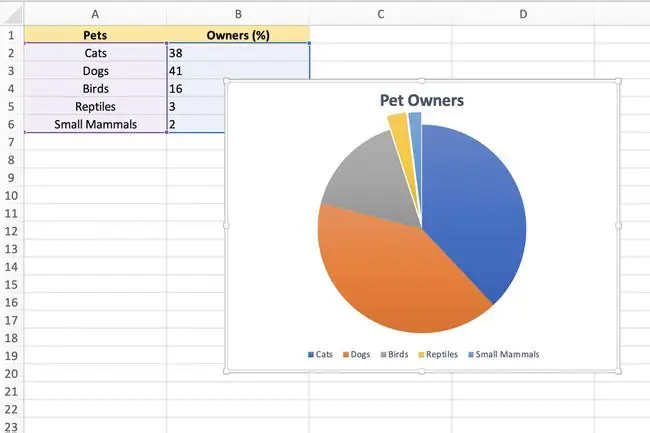
Um ein bestimmtes Stück eines Tortendiagramms hervorzuheben, können Sie es verschieben oder auflösen das Segment aus dem Rest des Diagramms herausziehen, wie im Bild oben dargestellt.
- Wählen Sie einmal im Diagrammbereich des Tortendiagramms aus, um es hervorzuheben.
- Wähle ein zweites Mal auf dem slice, das explodiert werden soll.
- Die Hervorhebung sollte jetzt nur dieses einzelne Tortenstück umgeben, einschließlich eines Punktes in der Mitte des Diagramms.
- Wählen und ziehen Sie das ausgewählte Tortenstück, ziehen Sie es weg vom Rest des Diagramms.
-
Wenn Sie das explodierte Segment zurück an seine ursprüngliche Position verschieben müssen, verwenden Sie die Rückgängig-Funktion von Excel oder ziehen Sie das Segment zurück zum Tortendiagramm und es kehrt automatisch an seine ursprüngliche Position zurück.
Tortendiagramme und Balkendiagramme
Eine weitere Möglichkeit, bestimmte Teile eines Tortendiagramms hervorzuheben, ist die Verwendung eines Pie of Pie- oder eines Bar of Pie-Diagramms anstelle eines normalen Tortendiagramms.
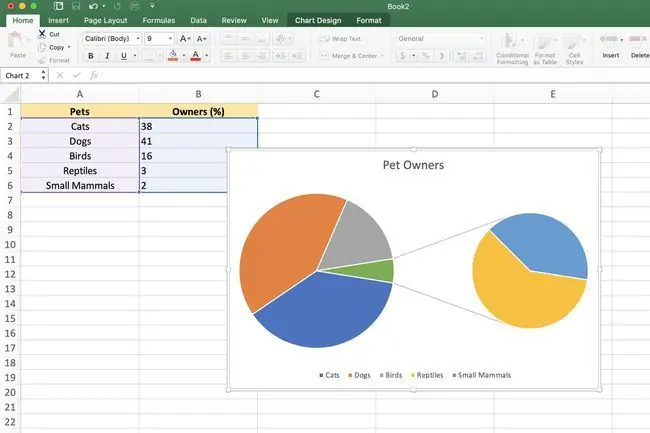
Wenn Sie ein oder zwei größere Segmente haben, die das Tortendiagramm dominieren und es schwierig machen, die Details der kleineren Segmente zu erkennen, können Sie zu einem der oben genannten Diagrammtypen wechseln; diese betonen die kleineren Segmente in einem sekundären Diagramm, entweder einem zweiten Tortendiagramm oder einem gestapelten Balkendiagramm.
Sofern nicht geändert, fügt Excel automatisch die drei kleinsten Segmente (Datenpunkte) in das sekundäre Torten- oder Stapelbalkendiagramm ein. So erstellen Sie ein Kreisdiagramm oder ein Kreisdiagramm:
-
Markieren Sie den Datenbereich der im Diagramm verwendet werden soll.
- Wählen Sie die Registerkarte Einfügen der Multifunktionsleiste.
- Wählen Sie im Feld Diagramme des Menübands das Symbol Kreisdiagramm einfügen aus, um das Dropdown-Menü der verfügbaren Diagrammtypen zu öffnen. Bewegen Sie den Mauszeiger über einen Diagrammtyp, um eine Beschreibung des Diagramms zu lesen.
- Wählen Sie entweder Pie of Pie oder Bar of Pie Diagramm im 2D-Kreis-Abschnitt des Dropdown-Menüs aus, um es hinzuzufügen dieses Diagramm zum Arbeitsblatt.
Das linke Diagramm ist immer das Hauptdiagramm, während das Nebendiagramm immer rechts davon erscheint. Diese Anordnung kann nicht geändert werden.
Diagrammtypen ändern
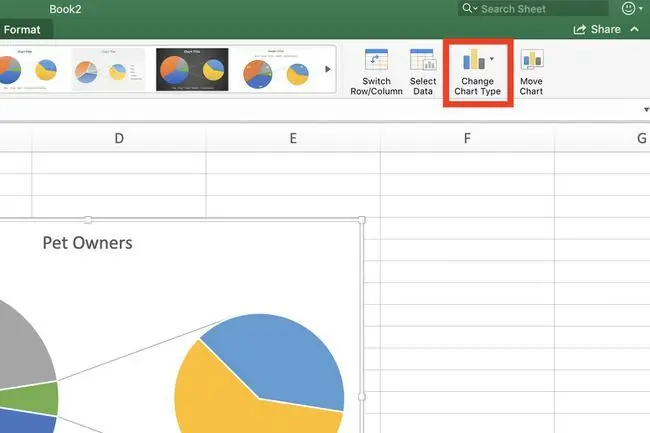
So wechseln Sie von einem bestehenden normalen Tortendiagramm entweder zu einem Pie of Pie oder Bar of Pie Diagramm:
- Klicken Sie mit der rechten Maustaste auf das aktuelle Diagramm, um das Kontextmenü zu öffnen.
- Wählen Sie Diagrammtyp ändern, um das Dialogfeld Diagrammtyp ändern zu öffnen.
- Wählen Sie im Dialogfeld die Registerkarte Alle Diagramme.
- Wählen Sie Pie im linken Bereich und wählen Sie dann Pie of Pie oder Bar of Pieim rechten Bereich für das Dialogfeld.
Anzahl der Datenpunkte ändern
So ändern Sie die Anzahl der im sekundären Diagramm angezeigten Datenpunkte (Slices):
- Doppelklicken Sie auf das primäre Kreisdiagramm, um den Bereich Datenreihe formatieren zu öffnen.
- Wählen Sie im Bereich den Pfeil nach unten neben der Option Reihe teilen nach aus.
Die verfügbaren Optionen zum Ändern der Anzahl der Datenpunkte im zweiten Diagramm umfassen:
- Serie nach Position aufteilen: Geben Sie in das Feld Werte im zweiten Plot die Anzahl der Positionen oder Slices ein, die im zweiten Plot angezeigt werden Diagramm (mindestens drei).
- Serie nach Wert aufteilen: Geben Sie in das Feld Werte kleiner als eine Zahl ein, die größer als der kleinste Datenwert ist im sekundären Diagramm angezeigt werden.
- Serie nach Prozentwert aufteilen: Geben Sie im Feld Werte kleiner als einen Prozentwert zwischen 0 % und 100 % ein. Dieser Wert bezieht sich auf den Prozentsatz des Gesamtwerts des Hauptdiagramms, der im sekundären Diagramm angezeigt werden soll.






