Das Erstellen eines zusätzlichen Admin-Benutzerkontos kann von Vorteil sein, wenn Sie von Ihrem Mac ausgesperrt sind, vielleicht weil er eingefroren ist, und Sie bereits versucht haben, den PRAM oder den SMC zurückzusetzen. In solchen Fällen wird möglicherweise eine Meldung angezeigt, die besagt: „Anmeldung beim Benutzerkonto derzeit nicht möglich.“
Diese Anleitung gilt für moderne macOS- und OS X-Systeme.
Warum ein Ersatz-Admin-Benutzerkonto hilfreich ist
Bei einem freien Admin-Benutzerkonto wurden keine Änderungen an seinen Einstellungsdateien vorgenommen. Es enthält auch keine Daten, die über das hinausgehen, was macOS hinzufügt, wenn das Konto erstellt wird. Nachdem Sie Administratorzugriff auf Ihren Mac haben, können Sie Ihr vergessenes Passwort zurücksetzen und sich dann abmelden und mit Ihrem regulären Konto wieder anmelden.
Möglicherweise wurde Ihr Mac gesperrt, weil Sie das Passwort Ihres Benutzerkontos vergessen haben oder der Mac sich verhält. Erzwingen Sie in diesen Fällen, dass der Mac ein neues Administratorkonto mit einer neuen Benutzer-ID und einem neuen Passwort erstellt.
Diese Methode, um auf einen Mac zuzugreifen, hat einige Nachteile. Es funktioniert nicht, wenn Sie das Mac-Laufwerk mit FileVault verschlüsselt haben oder wenn Sie ein Firmware-Passwort eingerichtet haben, für das Sie das Passwort vergessen haben.
So erstellen Sie ein Administratorkonto im Einzelbenutzermodus
Um ein Ersatz-Administratorkonto zu erstellen, sch alten Sie zuerst Ihren Mac aus. Wenn Sie es nicht normal herunterfahren können, h alten Sie die Taste Power gedrückt.
Sobald der Mac heruntergefahren ist, starten Sie ihn in einer speziellen Startumgebung namens Einzelbenutzermodus neu. Dieser Modus bootet den Mac in eine Terminal-ähnliche Oberfläche, wo Sie Befehle von einer Eingabeaufforderung aus ausführen können.
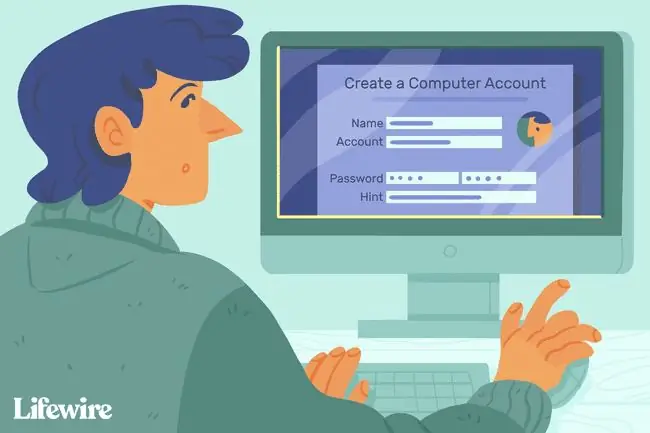
- Um in den Einzelbenutzermodus zu booten, h alten Sie Command+R gedrückt, während Sie den Mac starten.
-
Der Mac zeigt beim Hochfahren fortlaufende Textzeilen an. Sobald das Scrollen aufhört, sehen Sie die folgende Eingabeaufforderung:
:/ root
-
Zu diesem Zeitpunkt läuft der Mac, aber das Startlaufwerk ist nicht gemountet. Stellen Sie das Startlaufwerk bereit, um auf die darauf befindlichen Dateien zuzugreifen. Geben Sie an der Eingabeaufforderung /sbin/mount -uw / ein und drücken Sie dann Enter oder Return on die Tastatur.
- Wenn das Startlaufwerk gemountet ist, können Sie über die Eingabeaufforderung auf seine Dateien und Ordner zugreifen.
-
Zwinge macOS zu der Annahme, dass du beim Neustart deines Mac das erste Mal in die aktuell installierte Version von macOS gebootet hast. Dadurch verhält sich der Mac so wie beim ersten Einsch alten, und Sie werden durch die Erstellung eines Administrator-Benutzerkontos geführt.
Dieser Vorgang entfernt oder ändert Ihre bestehenden System- oder Benutzerdaten nicht. Es ermöglicht Ihnen, ein neues Admin-Benutzerkonto zu erstellen.
Um den Mac in diesem speziellen Modus neu zu starten, entfernen Sie die Datei, die dem Betriebssystem mitteilt, ob der einmalige Einrichtungsvorgang durchgeführt wurde. Geben Sie an der Eingabeaufforderung rm /var/db/.applesetupdone ein und drücken Sie dann Enter oder Return.
-
Nachdem die Datei applesetupdone entfernt wurde, werden Sie beim nächsten Neustart des Mac durch den Vorgang zum Erstellen des erforderlichen Administratorkontos geführt. Geben Sie an der Eingabeaufforderung reboot ein und drücken Sie dann Enter oder Return.
-
Der Mac startet neu und zeigt den Bildschirm Willkommen auf dem Mac an. Befolgen Sie die Schritt-für-Schritt-Anleitung, um ein neues Admin-Benutzerkonto zu erstellen. Nachdem Sie das Konto erstellt haben, meldet der Mac Sie mit dem neuen Konto an. Sie können dann mit den erforderlichen Schritten zur Fehlerbehebung fortfahren.

Image
Du kannst den Einzelbenutzermodus für viele verschiedene Fehlerbehebungsvorgänge verwenden, einschließlich der Reparatur eines Startlaufwerks, das nicht startet.






